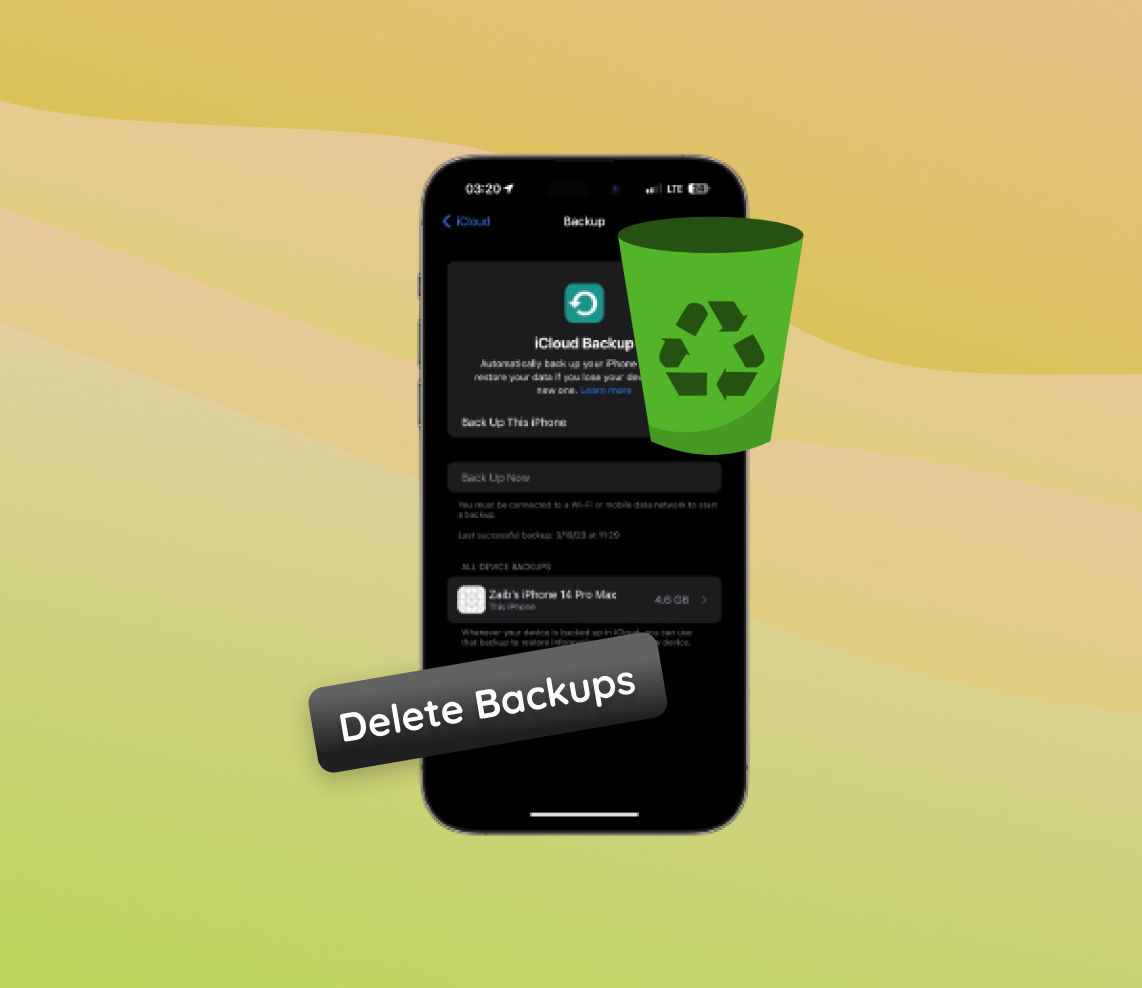In the digital age, managing the space on your devices is as important as tidying your physical space. Just like removing clutter from your home, it’s crucial to periodically clear out digital debris, specifically old iPhone backups. This comprehensive guide explains why you should regularly review and delete these data snapshots and offers detailed methods on how to do so efficiently across various storage platforms.
Reasons to Delete Iphone Backups
Backing up your Iphone is akin to having a safety net for your cherished memories and critical data. However, just as one may spring-clean their physical belongings, digital backups too need a review now and then. Here’s a neat table summarizing why a little ‘digital housekeeping’ is a good idea:
| Reason | Description |
| ?️ Freeing up Storage Space | As time dances on, backups tend to pile up, each carving out a chunk of your storage space. Deleting old or redundant backups is like clearing out the attic, making room for new data and ensuring your device remains sprightly. |
| ? Removing Outdated or Unnecessary Backups | Every backup is a snapshot of a moment in your digital life. But not all moments are worth revisiting. Clearing out outdated backups is like discarding faded photographs, keeping your digital album crisp and meaningful. This also makes data recovery more straightforward should you need it. |
| ? Enhancing Device Performance | Too much data, including hoards of old backups, can slow down your device or Icloud’s performance. It’s akin to carrying a heavy backpack; shedding some load makes the journey smoother. |
| ? Addressing Privacy Concerns | Old backups could be treasure troves of information for prying eyes. Removing them is like shredding old documents that could pose a risk to your privacy. |
Managing your Iphone backups isn’t just a technical chore; it’s about ensuring a smooth, secure, and efficient digital experience. So, whether it’s on your Iphone, Mac, or PC, understanding the nuances of managing your backups is a step towards a clutter-free digital realm.
How to Delete Backup on Iphone
Managing backups on your Iphone involves knowing how to delete them when necessary, especially when they become outdated or occupy much-needed space. The process to delete backups varies depending on where the backups are stored. Below, we delve into three methods to manage and delete Iphone backups based on their location.
Method 1: Deleting Icloud Backups from Iphone
iCloud is a common platform for Iphone backups. Here’s how you can delete old Icloud backups directly from your Iphone:
- Open the Settings app on your Iphone.
- Tap on your Apple ID (your name) at the top.
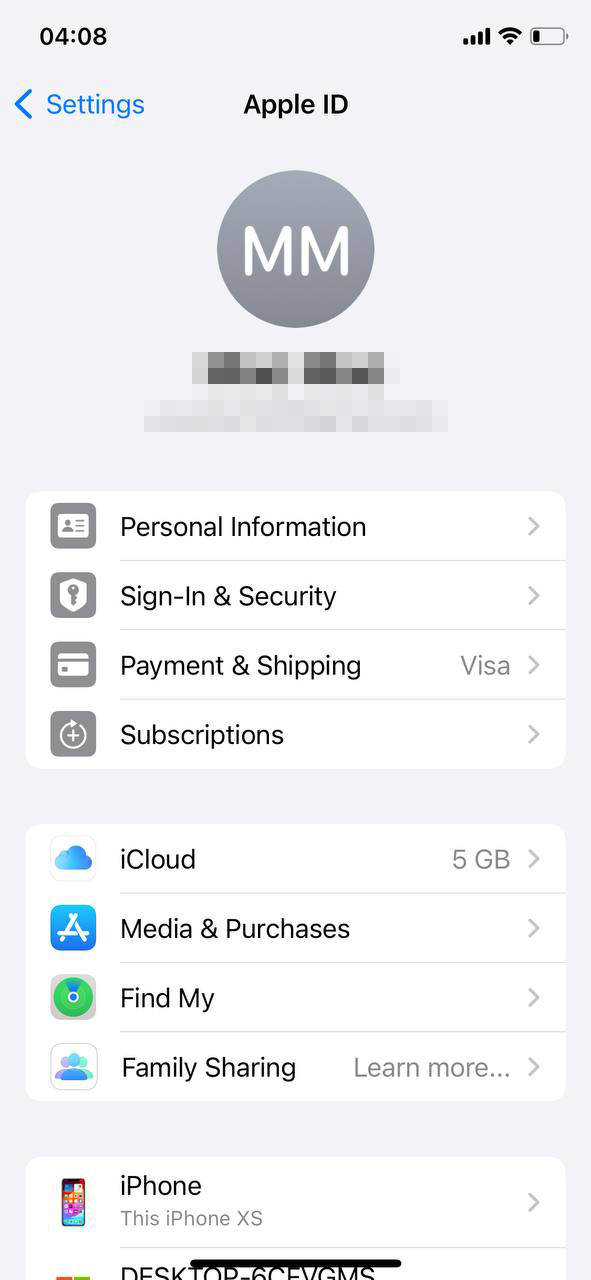
- Now, tap on iCloud > Manage Storage > Backups.
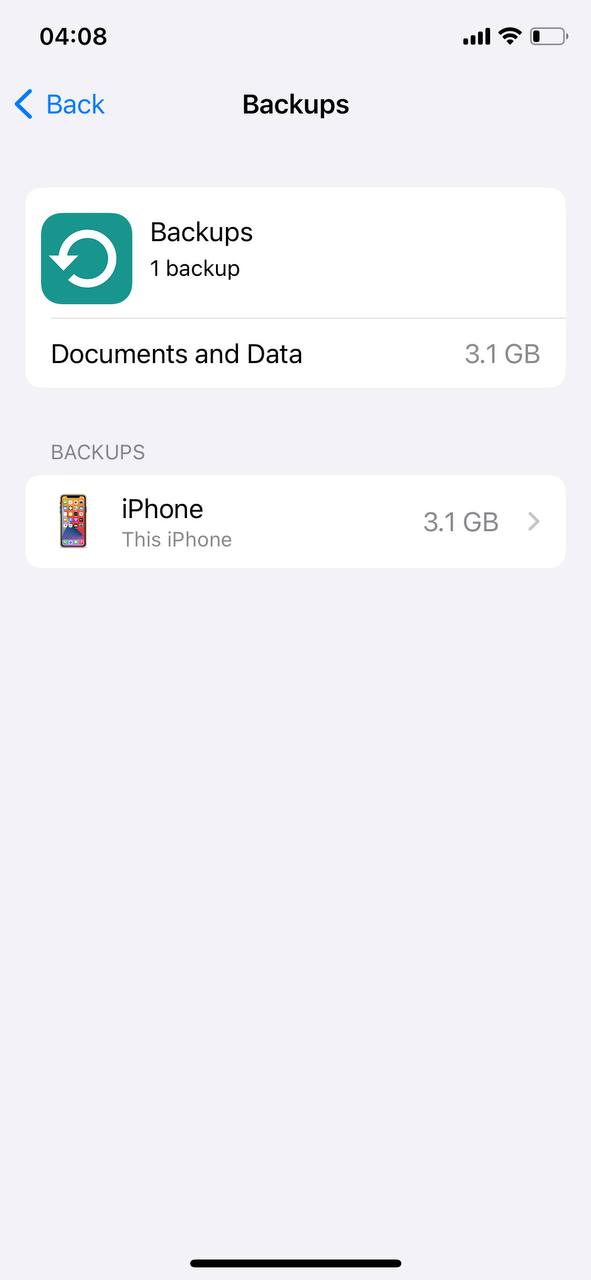
- You’ll see a list of backups. Select the backup you wish to delete.
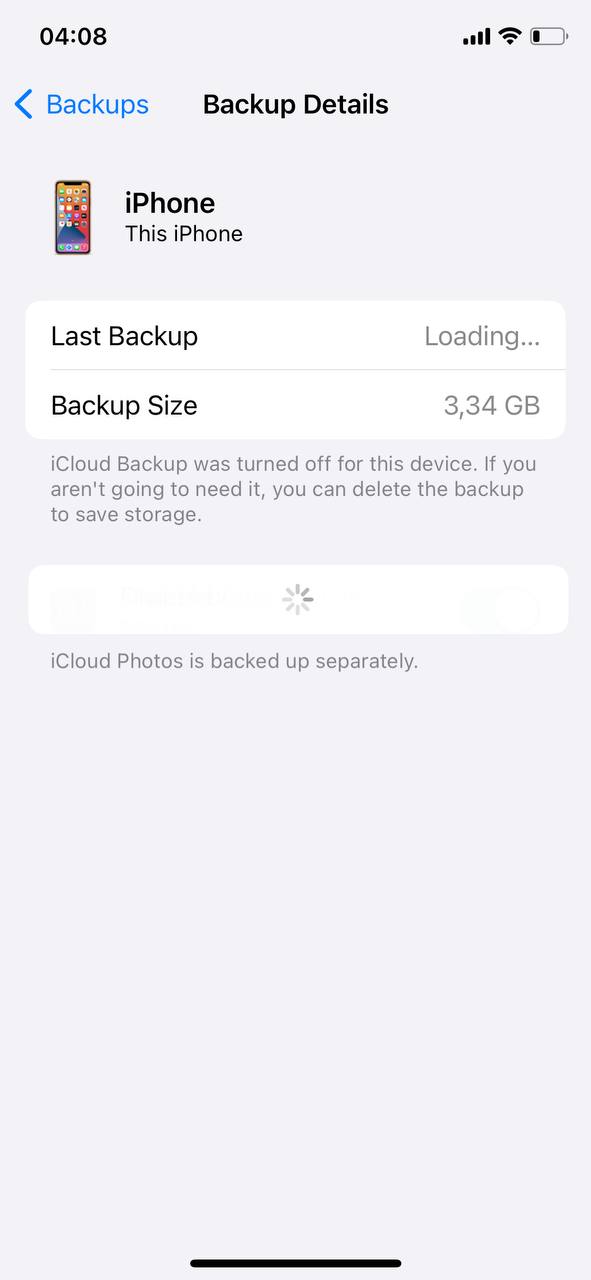
- Tap Delete Backup at the bottom, then confirm your action.
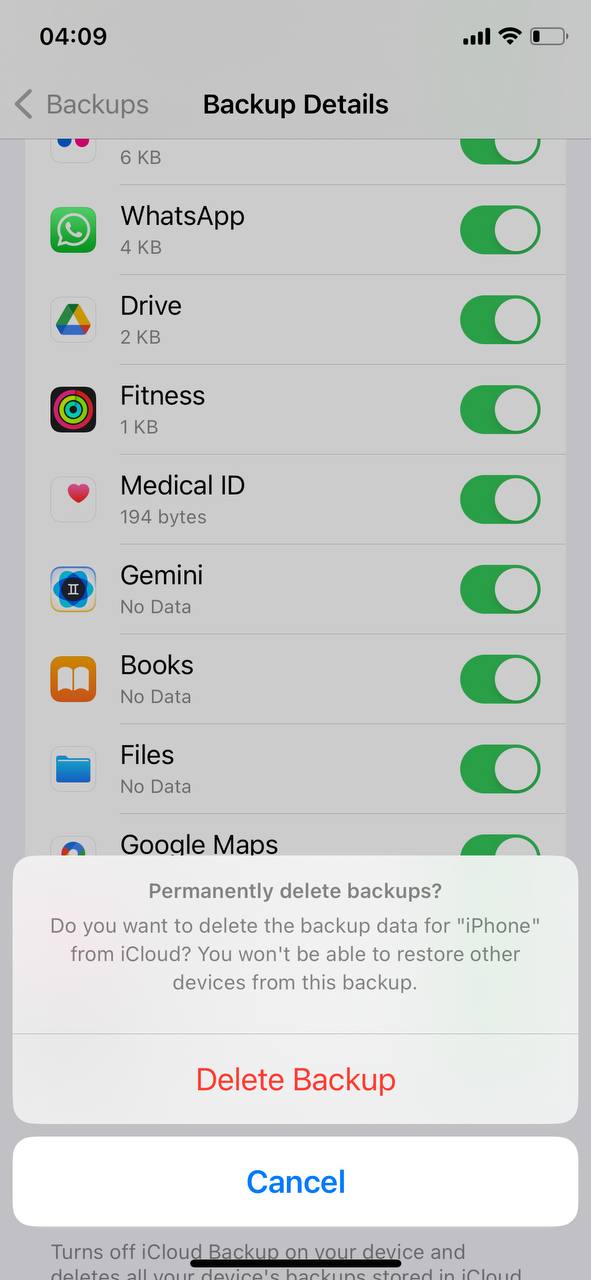
This process will remove the selected backup from Icloud, freeing up space for other data. Additional info about iCloud backups can be found on Apple Support.
Method 2: Deleting Itunes (or Finder on macOS Catalina and later) Backups from PC or Mac
On your MacBook, you can manage and delete iPhone backups using Finder if you’re running macOS Catalina or later.
If you have backed up your Iphone using Itunes (or Finder on macOS Catalina and later), you can delete these backups from your PC or Mac as follows:
- On a Mac, open Finder. On a PC or an older Mac, open Itunes.
- Connect your Iphone to your computer.
- Locate your device. In Finder, it’s in the sidebar under Locations. In Itunes, look for the device icon near the top left.
- Now, go to the General tab in Finder or the Summary tab in Itunes.
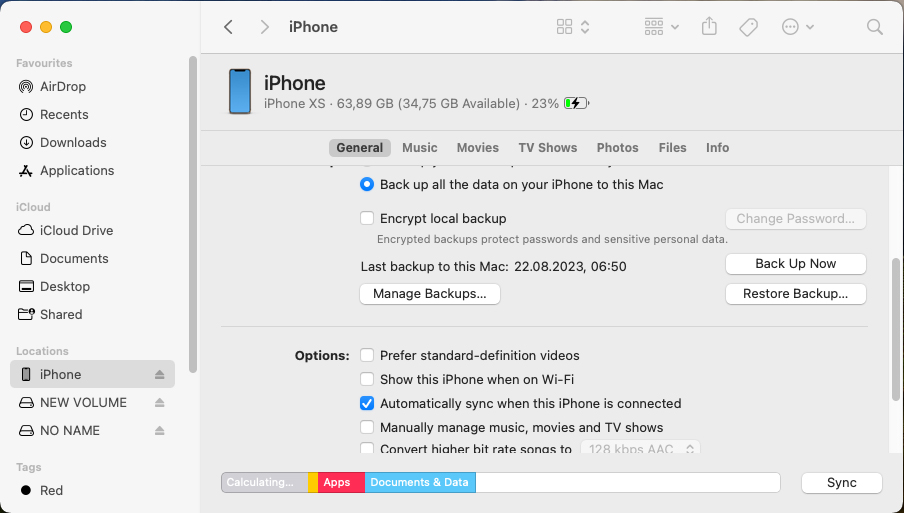
- Click on Manage Backups. You’ll see a list of backups.
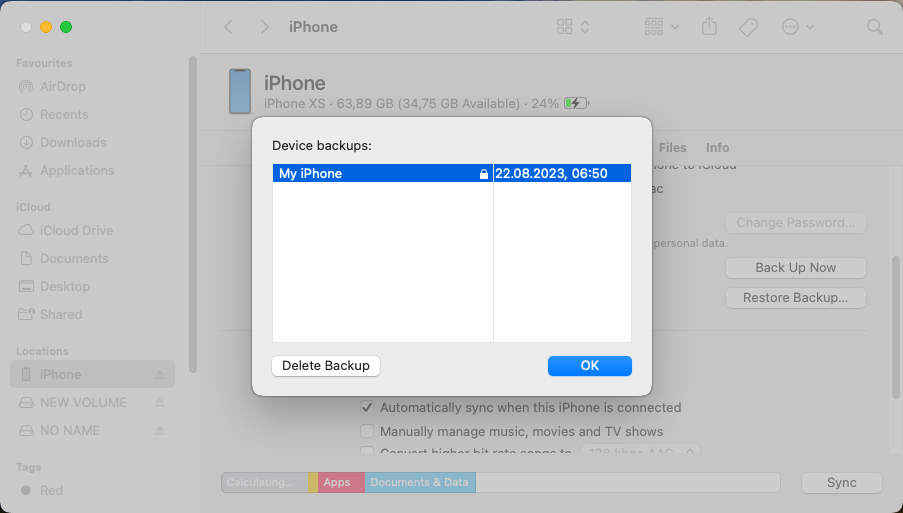
- Select the backup(s) you want to delete, then click Delete, and confirm your action.
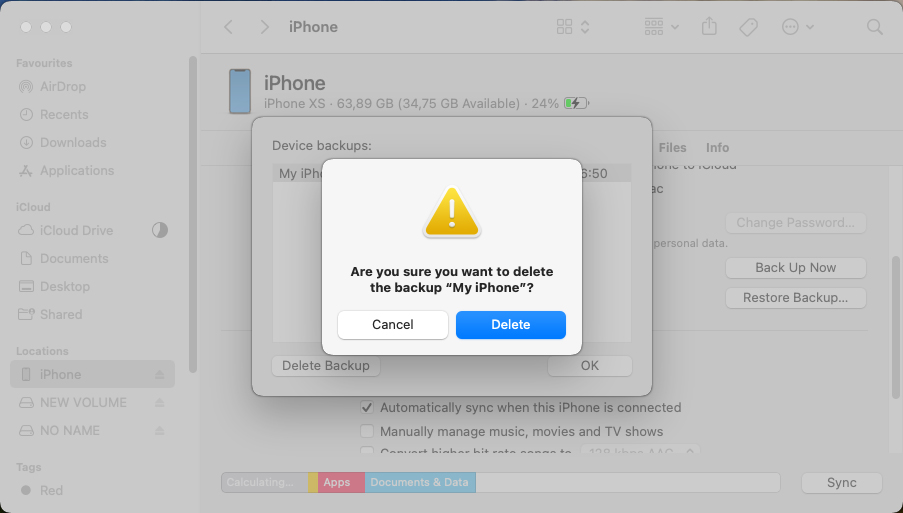
This method helps in managing backups on your computer and ensuring only necessary backups are kept. For more details, you can visit Apple Support.
Method 3: Overwriting Previous Icloud Backups
Overwriting old backups is another way to manage your Icloud storage. When you create a new backup, Icloud will overwrite the previous backup if there’s only one backup existing for that particular device. Here’s how:
- Open Settings on your Iphone.
- Tap on your Apple ID at the top.
- Go to Icloud > Icloud Backup.
- Now, tap on Back Up Now to create a new backup which will overwrite the old one.
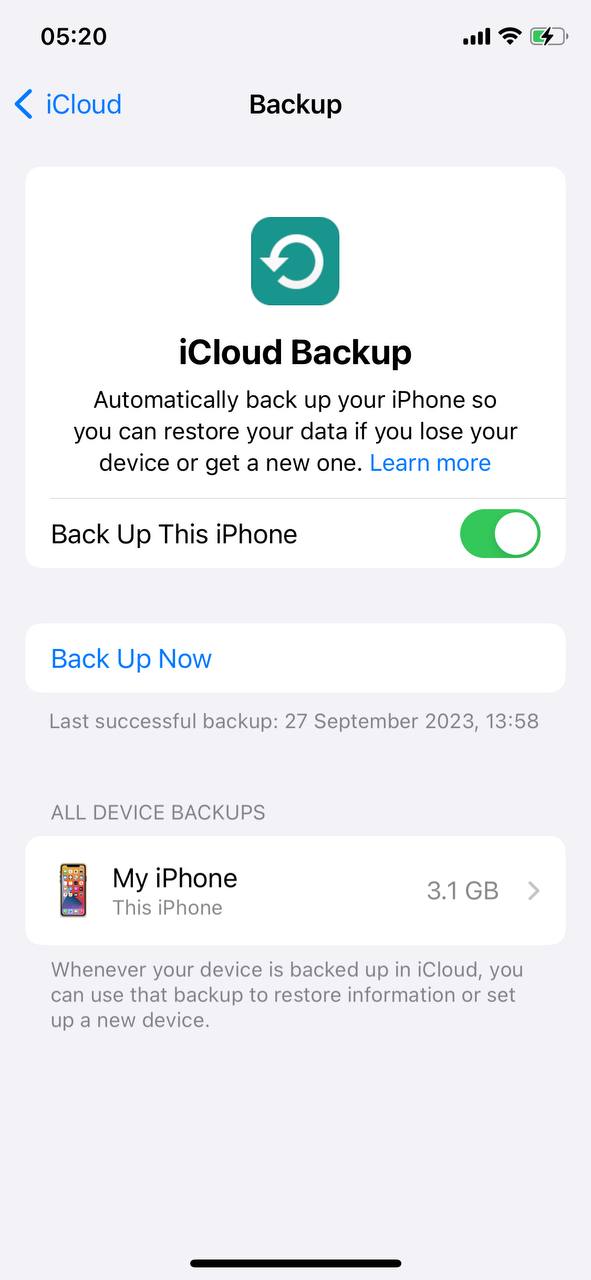
This way, you always have the most recent backup saved in Icloud without hoarding outdated backups. Overwriting is an efficient way to manage your Icloud storage, ensuring you have the latest backup ready for any contingency.
Getting rid of old backups is essential for managing your storage efficiently, especially if you’re nearing your iCloud storage limit.
If you wish to save additional iCloud storage space, you can also turn off automatic backups by going to Settings > [your name] > iCloud > iCloud Backup.
Bonus Tip: Managing Iphone Backups Efficiently
Adopting an efficient backup management strategy for your Iphone is crucial to ensure data safety while preventing clutter. Below is a table encapsulating tips on how to adeptly manage your Iphone backups:
| Aspect | Strategy | Benefits |
| ? Scheduled Backups | Set up automatic backups via Icloud or Itunes, opting for a daily or weekly schedule based on your preferences. | Ensures regular backups, mitigating the risk of data loss while reducing the manual effort. |
| ? Selective Backup | Opt for backing up only essential data such as contacts, photos, and crucial documents, excluding easily re-downloadable apps. | Preserves storage space and streamlines the restoration process. |
| ? External Storage Solutions | Utilize external storage devices or alternative cloud services like Google Drive or Dropbox for backups. This guide provides insights on backing up to an external hard drive. | Diversifies backup solutions and minimizes reliance on a single platform. |
| ? Effective Backup Management |
|
Promotes a clutter-free backup portfolio, optimizes storage usage, and ensures a well-organized and easily navigable backup system. |
Adopting these strategies can significantly enhance your backup management practices, ensuring that your data remains secure and accessible while maintaining a tidy digital environment. As technology evolves, keeping abreast of new backup management tools and practices is crucial to continue safeguarding your digital assets efficiently.
Conclusion
In conclusion, maintaining an organized digital space is an essential aspect of modern life, directly impacting your device’s efficiency, performance, and security. As our reliance on digital devices grows, so does the importance of managing the backups of our critical data. Regularly deleting old iPhone backups not only frees up valuable storage space but also enhances your device’s performance and protects your privacy. Moreover, adopting a proactive approach—like scheduling backups, opting for selective backup, or using external storage solutions—can revolutionize the way you handle your digital data. Embracing these practices ensures that your virtual environment is not just clutter-free but also robust against data loss scenarios. As we sail forth in the sea of digital evolution, staying informed and adaptable to new backup management tools and methodologies is imperative for safeguarding our digital treasures.
FAQ
Backups stored on your Mac or PC are generally safe as long as your device is secure. Ensure you have strong passwords, updated anti-virus software, and proper encryption in place. Also, physical access to the computer should be restricted to prevent unauthorized access to your backups.
There’s no set rule for how often you should delete old backups, but it’s a good practice to remove those you no longer need to free up storage space. Consider deleting backups from devices you no longer own or old backups that are no longer relevant. However, it’s advisable to always keep at least one recent backup.
When you delete a backup from iCloud, it removes the backup data from your iCloud account, freeing up iCloud storage space. Be mindful that once removed, the information can’t be restored, and any files, settings, or information that was only stored in that backup will be permanently lost unless there’s a duplicate backup elsewhere.
Unfortunately, once a backup is deleted, it’s gone forever, and there isn’t a way to recover it. It’s crucial to be certain you no longer need a backup before deleting it. Always ensure you have a current backup before removing an older one to prevent accidental loss of data.