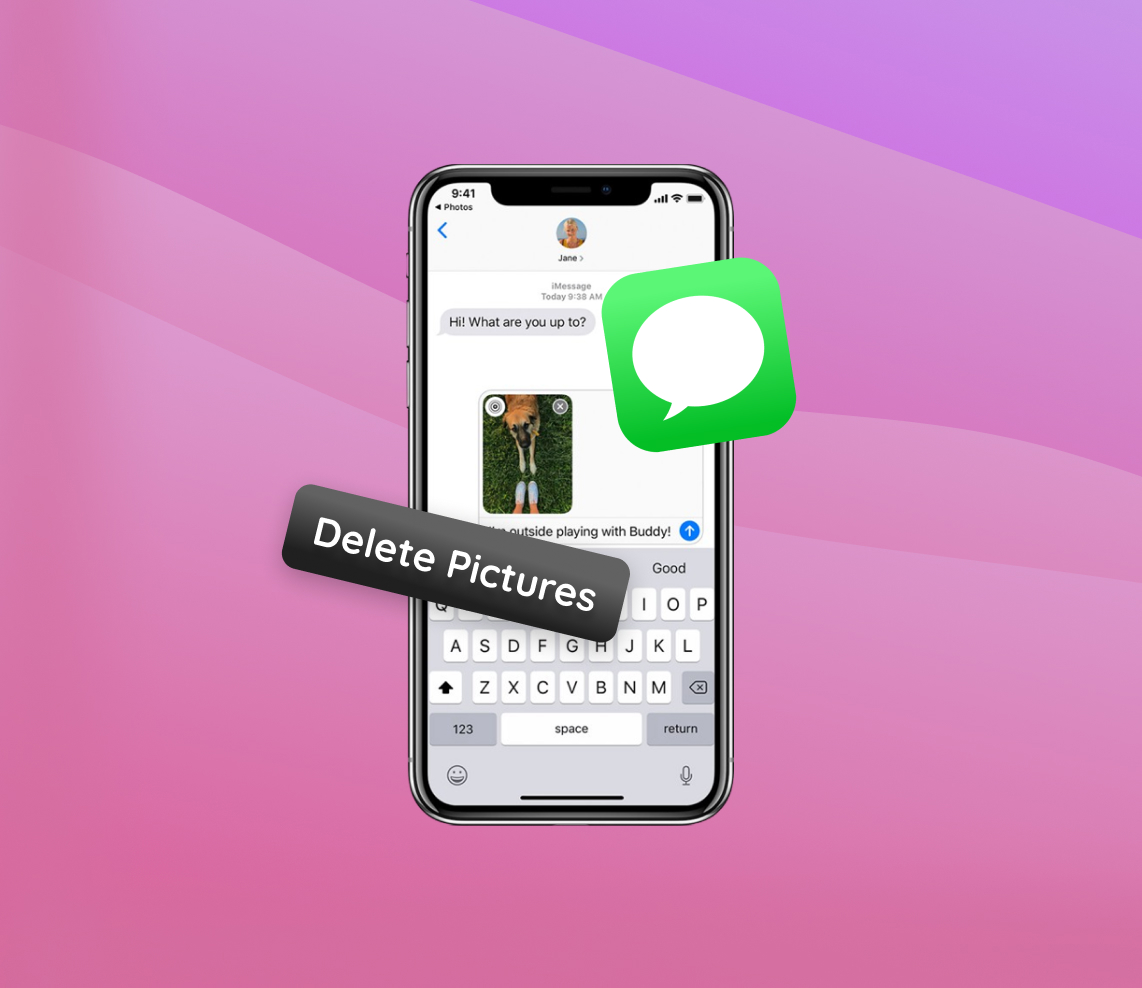With the rise in smartphone usage, the iPhone has emerged as a flagship device, integral to many individuals’ daily routines. While its sleek design and myriad features make it a favorite, storage management, especially in apps like Messages, becomes paramount. This article delves deep into the reasons why users might feel the need to delete photos from their messages on iPhone. Beyond just freeing up space, it emphasizes the broader implications this action can have on the overall device performance.
Reasons to Delete Photos from Messages on iPhone
The iPhone, celebrated for its outstanding design and robust features, has a complex storage system. Specifically, when focusing on the Messages app, it’s fascinating to see how images and media pile up. Over time, this accumulation can demand a significant portion of your iPhone’s storage, leading to potential slowdowns in performance.
It’s worth noting that not only photos, but other attachments like documents and videos can also consume a lot of space in the iMessage app.
Still wondering why one would want to delete photos from text messages on iPhone? Let’s delve deeper with a concise table:
| Reason | Description |
| ? Storage Management | iPhones have limited storage. Regularly clearing out old images ensures your device remains zippy. |
| ? Privacy Concerns | Text messages can contain sensitive images. Deleting them prevents unintended sharing. |
| ⚡ Enhanced Performance | Too many media files in Messages can slow down your iPhone. Clearing them boosts efficiency. |
| ? Organized Media | Easily find what you’re looking for by keeping only essential images in messages. |
It’s interesting to note from a Macworld study that the media within the Messages app often sits among the top storage culprits on iPhones. It’s no wonder that many are inclined to delete all photos from messages on their iPhones to regain valuable storage.
Steps to Delete Photos from Text Messages on iPhone
While iPhones offer a myriad of features and utilities, their intricate design might sometimes leave users puzzled about performing simple actions. One such action is deleting photos from text messages. Whether you want to free up some storage or maintain your privacy, here’s a detailed, step-by-step guide on how to delete photos from messages on iPhone:
Remember, once you delete a photo from a conversation, you can’t unsend or retrieve it unless you have a backup.
- Unlock your iPhone and open the Messages app.
- Navigate to the conversation containing the photo(s) you wish to delete.
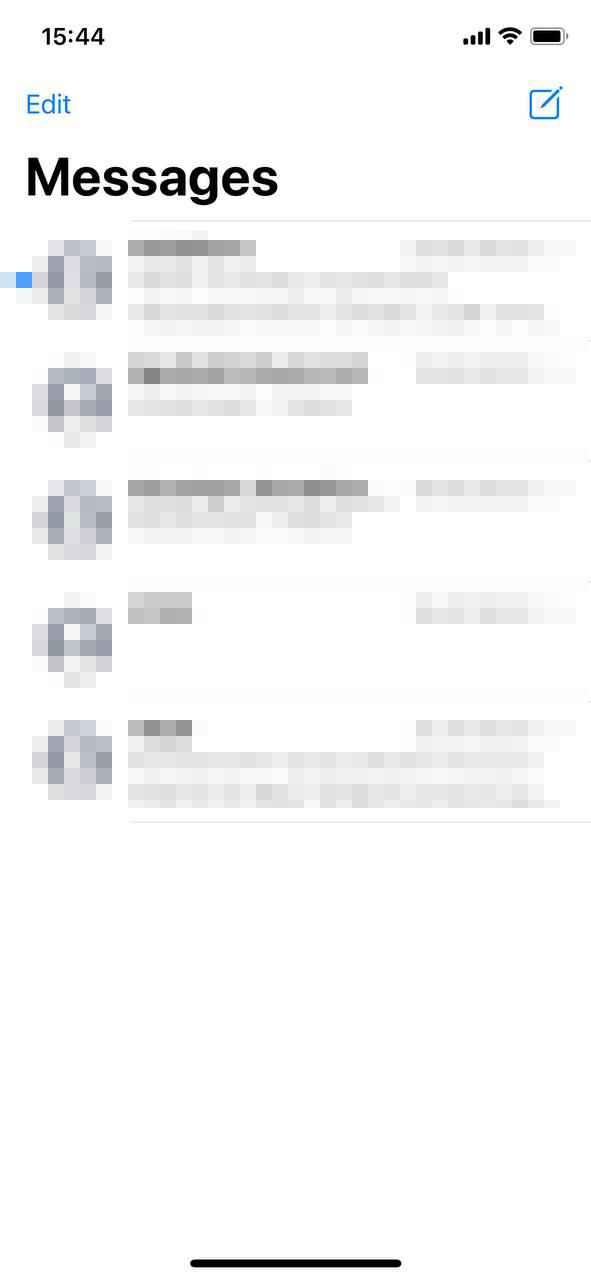 Tap on the conversation to open it.
Tap on the conversation to open it.- Long-press on the photo you want to delete. A menu with multiple options will appear.
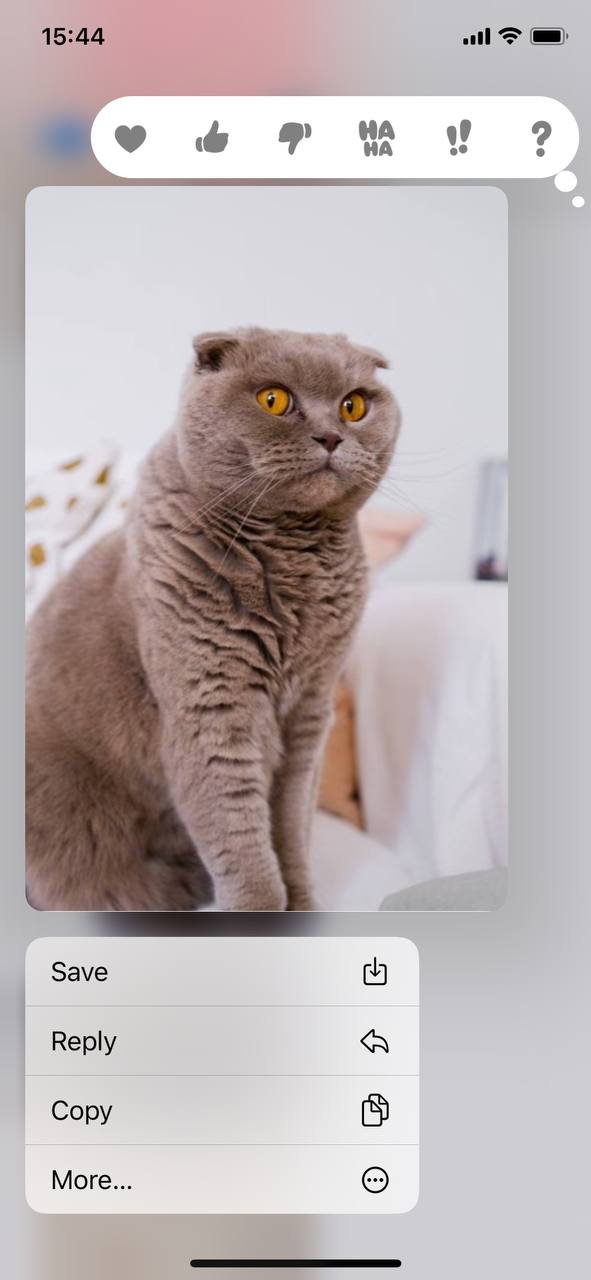 Select “More” from the menu. This will activate the selection mode, where you can tap on multiple photos if you want to delete several images.
Select “More” from the menu. This will activate the selection mode, where you can tap on multiple photos if you want to delete several images.- Once you’ve selected all the photos you want to remove, tap the trash can icon at the bottom left of the screen.
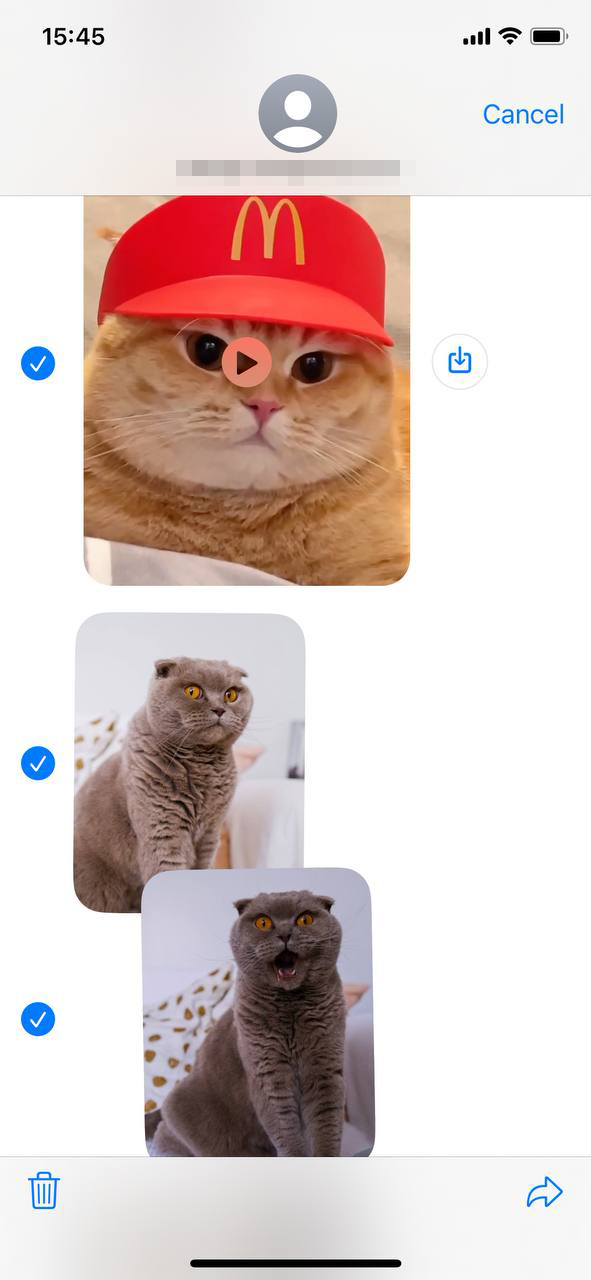
- A confirmation popup will appear asking if you’re sure about deleting the selected items. Tap “Delete” to confirm.
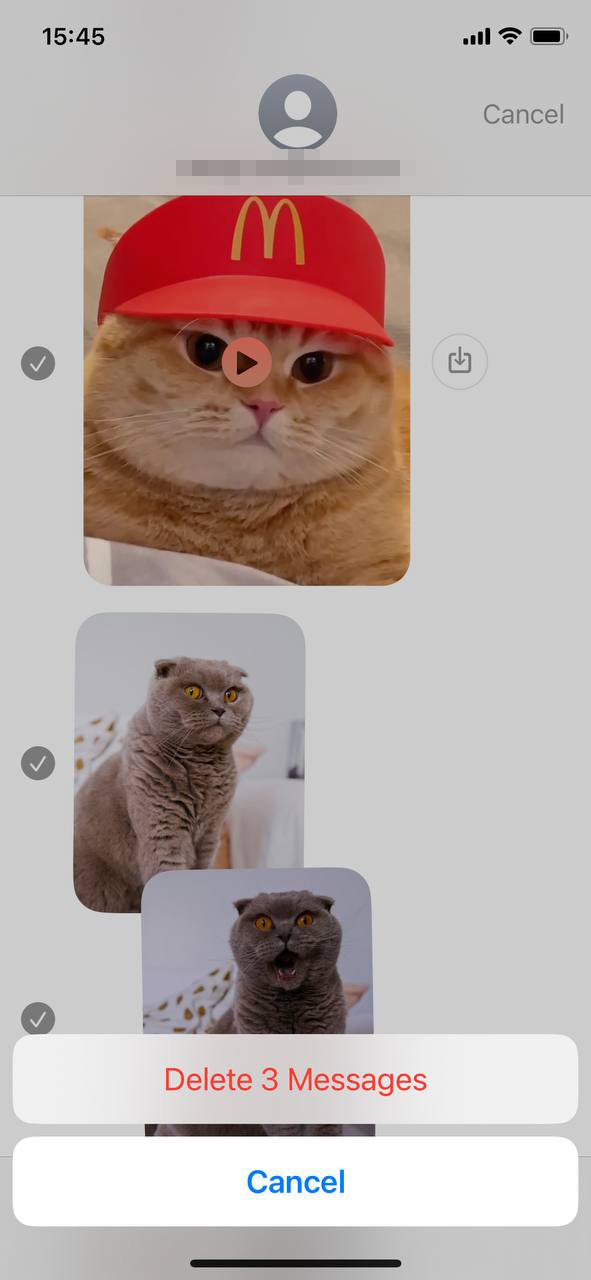
- The photos will be removed from the conversation. However, they will still exist in your Photos app unless deleted from there as well.
It’s worth noting that while this process deletes photos from iPhone messages, it does not necessarily free up storage instantly. Sometimes the system might take a while to recalculate and show the regained space.
If privacy is a concern, remember that although the photos are removed from the Messages app, a copy may still remain on iCloud if you have iCloud Backup enabled. Always review your backup settings and manage your iCloud storage to ensure complete deletion.
How to Delete All Photos from Messages on iPhone at Once
Photos sent or received in messages can accumulate over time, and occasionally, you might feel the need to declutter and free up some space. While you can easily delete photos from individual message threads, the iOS Messages app doesn’t provide a built-in feature to delete all photos across multiple threads simultaneously without deleting the entire conversations. However, there are workarounds you might consider:
- Delete Entire Conversations: If you’re sure you don’t need any content from a particular message thread, you can swipe left on the conversation in the Messages app and tap ‘Delete’. This will remove all texts, photos, and videos from that conversation.
- Third-Party Solutions: There are third-party applications that claim to offer more advanced message management features. However, always exercise caution and read reviews before downloading and granting permissions to any third-party app. Ensure you’ve backed up your data before using these applications.
Remember, even after you delete photos from iPhone messages, the reclaimed storage space might not show up immediately. As highlighted by , the system sometimes takes a while to recalculate and reflect the freed space.
Important Considerations When Deleting Text Photos on iPhone
While the ability to delete photos from messages on iPhone provides a quick way to free up storage space, there are a few considerations to keep in mind before you go on a deleting spree. Ensuring you’ve taken stock of these aspects can help prevent potential data loss and regret in the future.
Repercussions of Deleting Media from Messages:
- ⚠️ Irreversible Action: Once you delete text photos on iPhone, they’re removed from the Messages app permanently. Unlike the Photos app, there isn’t a “Recently Deleted” folder in Messages to recover them.
- ? Data Loss: Any media, be it photos, videos, or GIFs, once deleted from a message thread, can’t be retrieved unless you have a backup. This means you could potentially lose cherished memories or crucial information.
- ☁️ Syncing with i. Cloud: If you use the i. Cloud service for Messages, deleting a photo on one device might remove it across all synchronized devices. It’s essential to be aware of this interconnected nature, especially if you’re relying on another device as a backup.
Benefits of Ensuring Backups:
- ✅ Peace of Mind: Regularly backing up your messages ensures that even if you delete photos from iPhone messages, you can retrieve them when needed.
- ?️ Protection Against Accidental Deletions: We’ve all had those moments of accidentally deleting something we didn’t mean to. Having a backup provides a safety net in such scenarios.
- ? Device Transitions: When upgrading or switching to a new device, backups ensure that you can restore all your conversations, including media, to the new iPhone.
Before you proceed with cleaning up your message threads, it’s highly recommended to backup your iPhone. Always prioritize safeguarding your memories and crucial data.
While the urge to free up space and declutter your device can be strong, a moment of patience and ensuring you have a reliable backup can save you from future regrets. So, before you delete photos from text messages, pause and double-check your backup status.
Conclusion
Modern smartphones, particularly iPhones, are more than just communication devices; they are a repository of memories, tasks, and essential data. As such, effective storage management is a necessity. The Messages app, while seemingly innocuous, can be a silent storage consumer, especially with the myriad of media shared daily. Periodically sifting through and deleting redundant photos and media from messages is not just about reclaiming storage space. It’s a proactive measure that ensures your device remains agile and efficient, enhancing the user experience.
FAQ
When you delete photos from text messages on your iPhone, they are removed from the conversation but not from your Photos app. If you’ve saved the image to your device, it will remain in the Photos app unless you delete it from there as well.
Yes, if you’ve accidentally deleted a photo from a message but had saved it to your Photos app, you can find it there. However, if you haven’t saved the photo and it’s deleted from the conversation, recovering it might be more challenging and would require a backup that contains the specific message.
As of the last update, the iPhone does not have an in-built feature to auto-delete photos from messages after a set period. However, you can manually manage storage settings and choose to keep messages for a certain duration, which might help in automatically clearing older photos.
There could be a few reasons for this. It could be due to restricted settings, software glitches, or the message might still be in the process of sending. Ensure you have the latest software update, and if the problem persists, consider seeking technical support.