Struggling with a cluttered iPhone? Large attachments often consume unnecessary space, leading to sluggish performance. The solution lies in efficiently identifying and removing these space hogs. This article provides easy, reliable methods to free up your iPhone’s storage, ensuring smoother operation. The proof? These steps are tried and tested, offering immediate results for an improved iPhone experience.
How to Identify and Delete Large Attachments on iPhone
Maximizing your iPhone’s performance often requires managing storage by identifying and removing hefty attachments. Thankfully, the iPhone provides users with several built-in tools and methods to do just that. Below, we outline the steps to help you efficiently locate and delete large attachments on your device.
Method 1: Delete Large Attachments in Individual Chats
The Messages app is a common spot where large attachments, such as photos, videos, and GIFs, accumulate over time. Here’s how to tackle them:
- Open the ‘Messages’ app.
- Tap on any conversation.
- Tap on the contact’s name at the top.
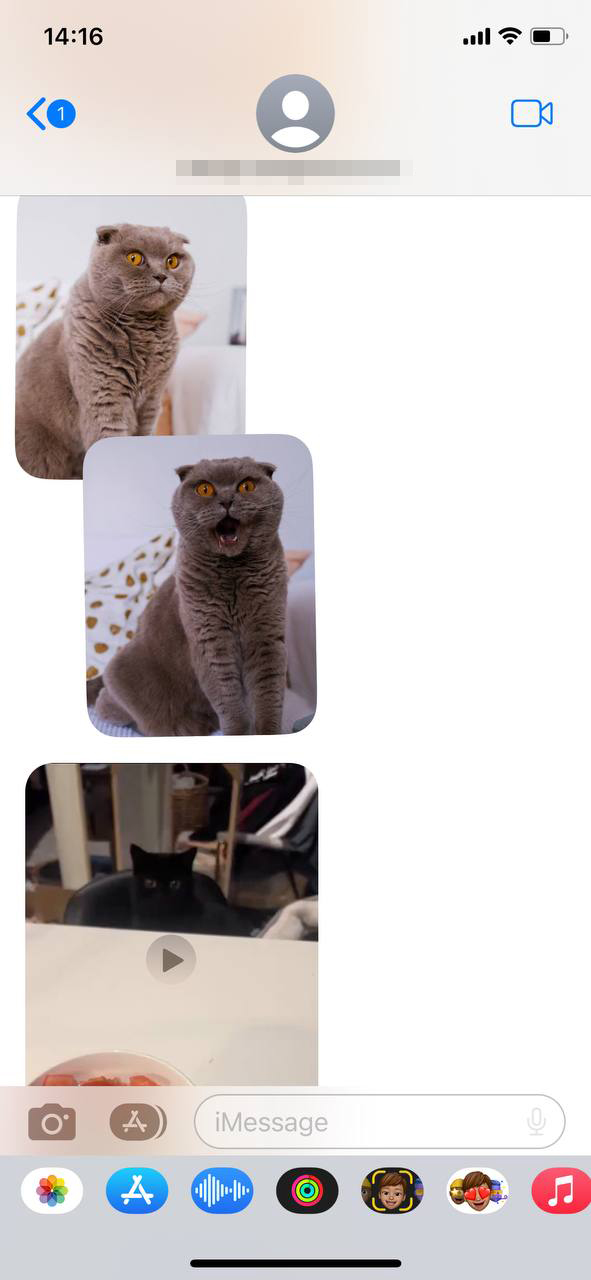
- Scroll down to see all the attachments related to that conversation.

- Press and hold on any attachment you want to delete, then hit the trash can icon to delete.
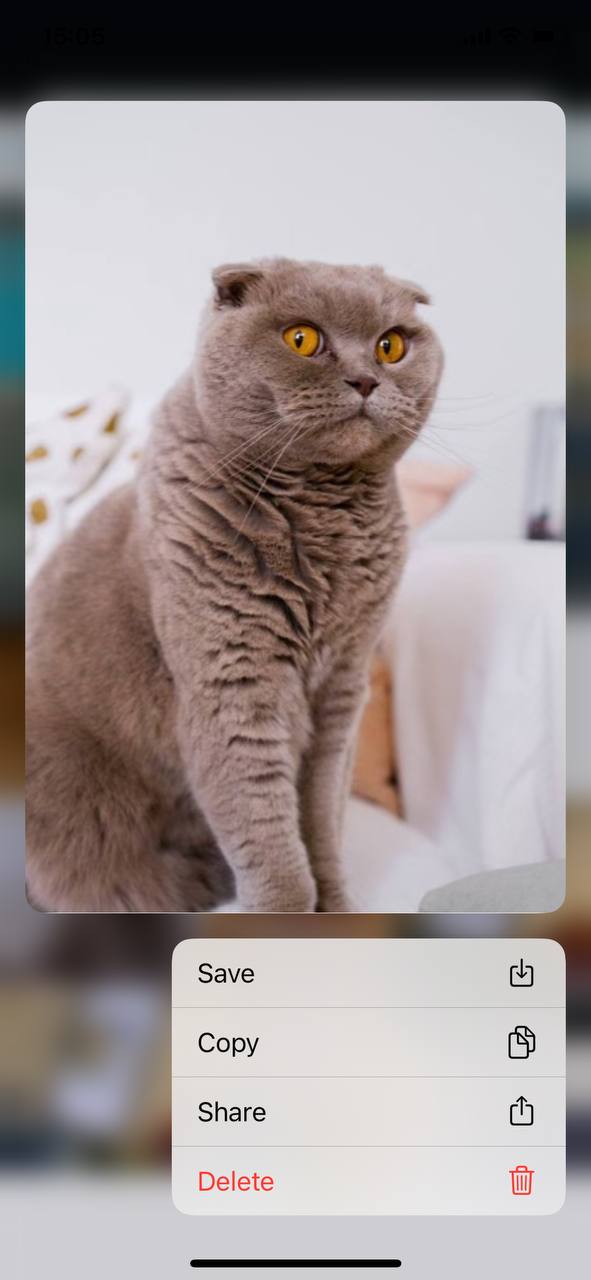
Method 2: Delete Large Attachments from Message App Settings
Another effective method to manage storage is by directly addressing attachments within the Messages app settings. This approach offers a detailed view of attachments sorted by type, allowing for targeted deletion.
- Launch the Settings app on your iPhone.
- Tap General, then select iPhone Storage.
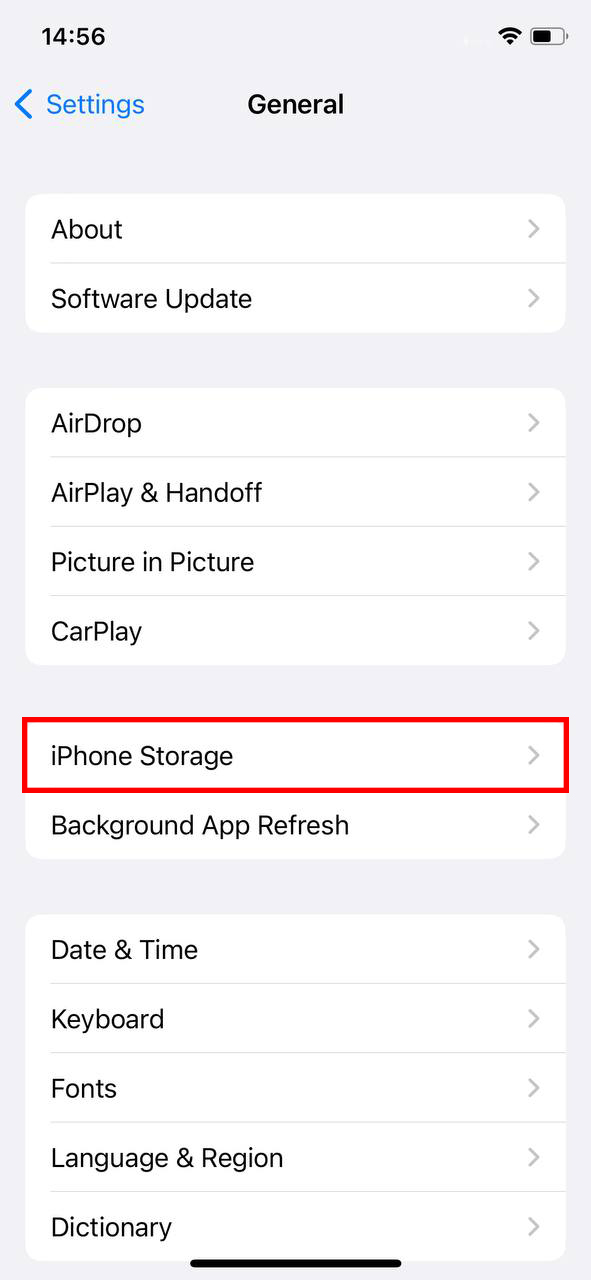
- Scroll to find and select Messages.
- Here, attachments are categorized into sections like Photos, Videos, GIFs, and more.
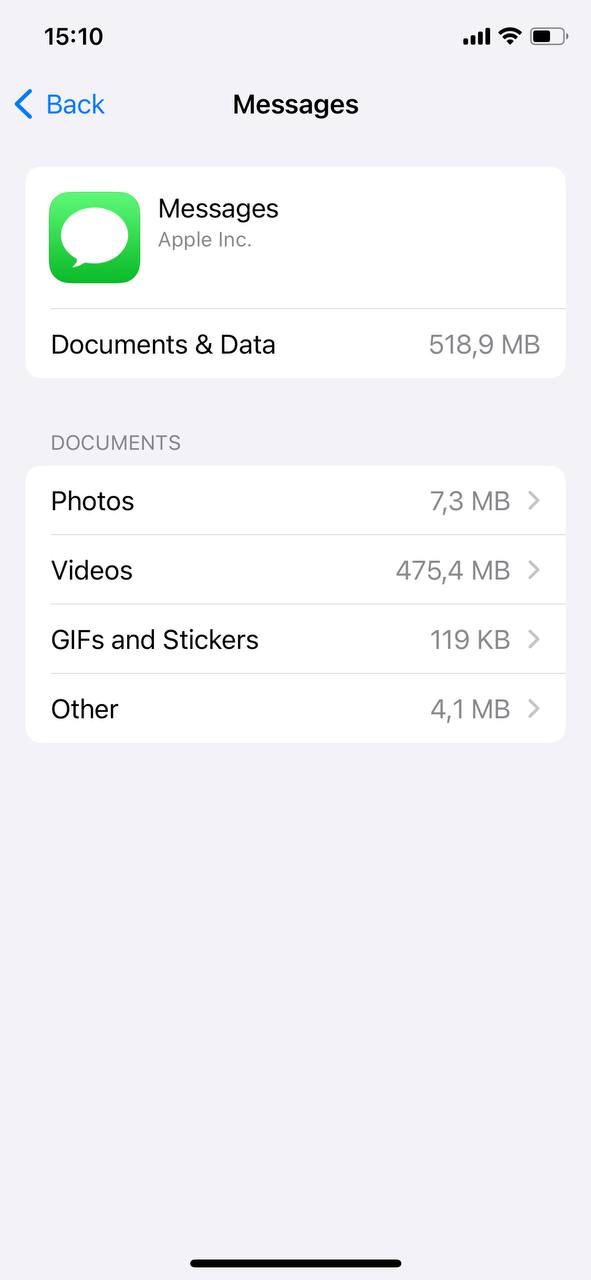
- Tap on a category, select the attachments you wish to delete, and then hit the trash icon to confirm deletion. You can also delete attachments one-by-one by swiping them to the left and pressing the ‘Delete.
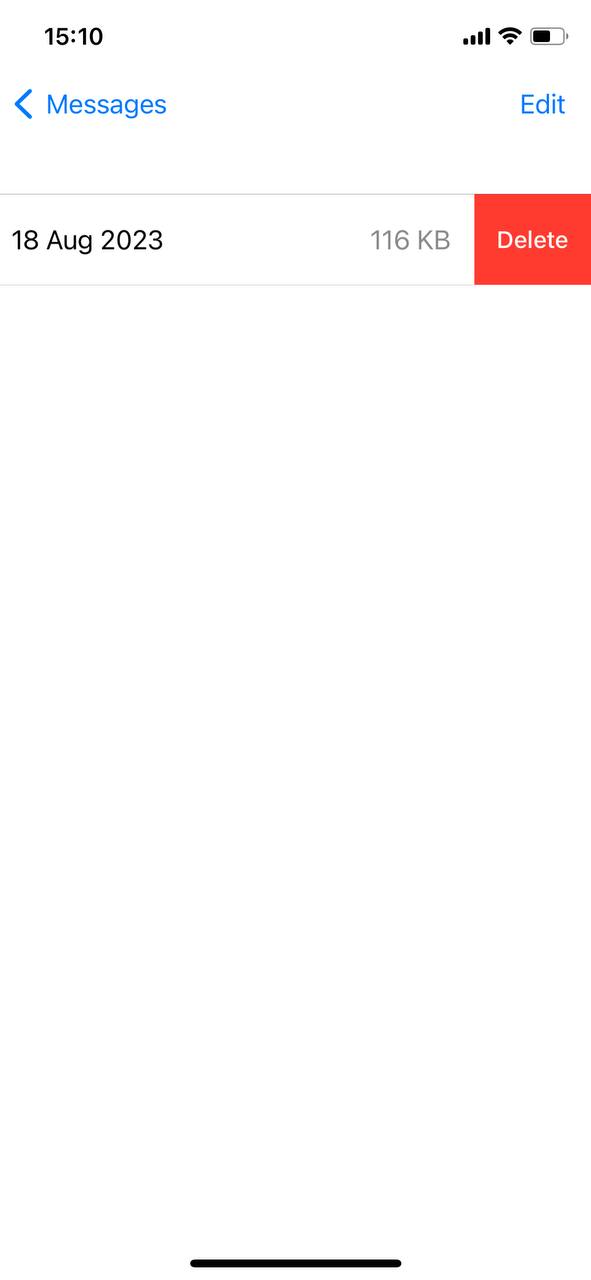 ‘
‘
This method allows for a more organized approach to declutter your message attachments, ensuring that your iPhone’s storage is used efficiently.
Method 3: Use iPhone Storage Recommendations
iOS offers storage recommendations to help users manage their storage efficiently. Here’s how to access these recommendations:
- Go to ‘Settings’ and tap on ‘General’.
- Select ‘iPhone Storage’.
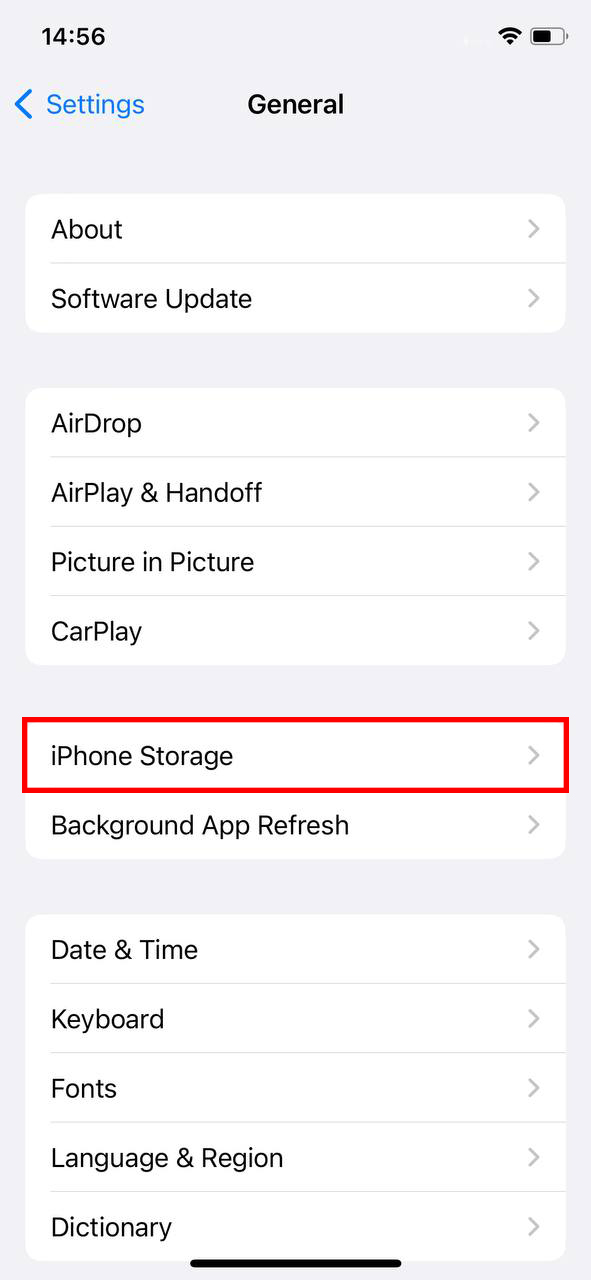
- Scroll down to find the ‘Review Large Attachments’ recommendation.
- Tap on ‘Review Large Attachments’.
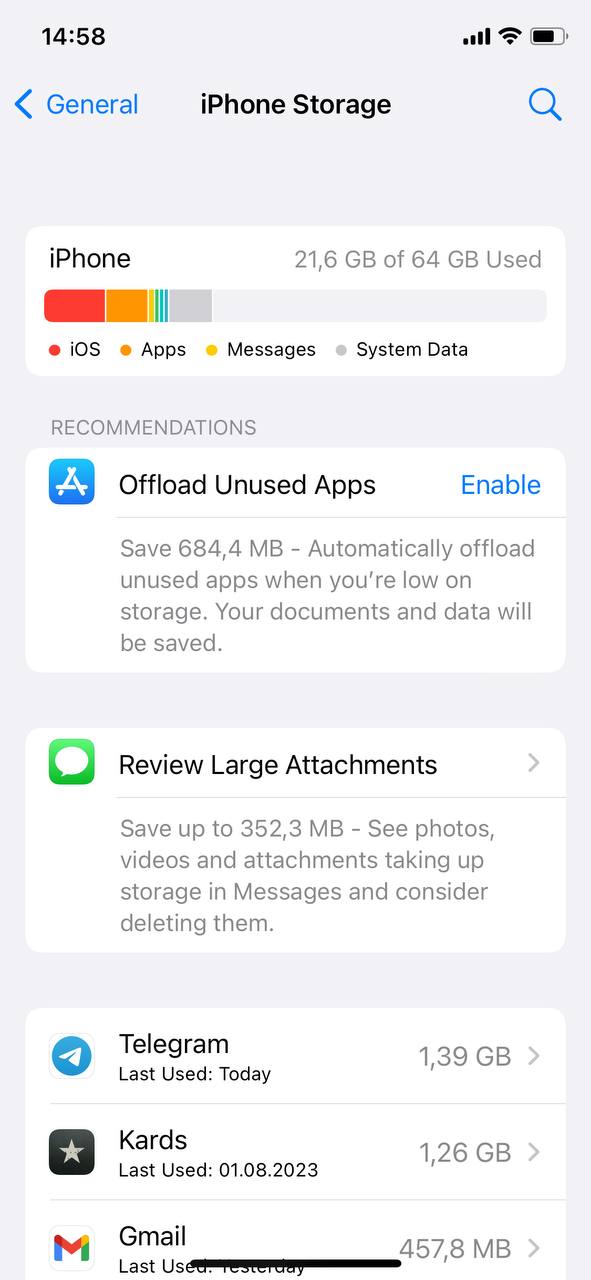
- You’ll be presented with a list of large attachments, which can include photos, videos, and other media files sent or received through the Messages app.
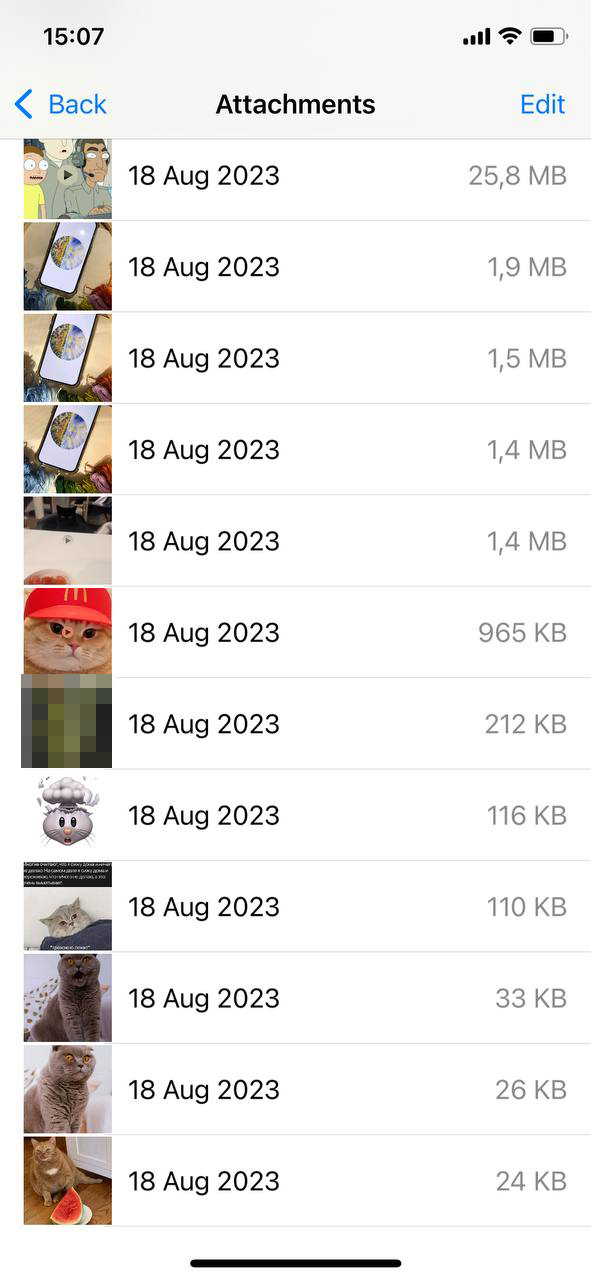
- Review the attachments. You can tap ‘Edit’ in the top right corner and select multiple attachments to delete at once.
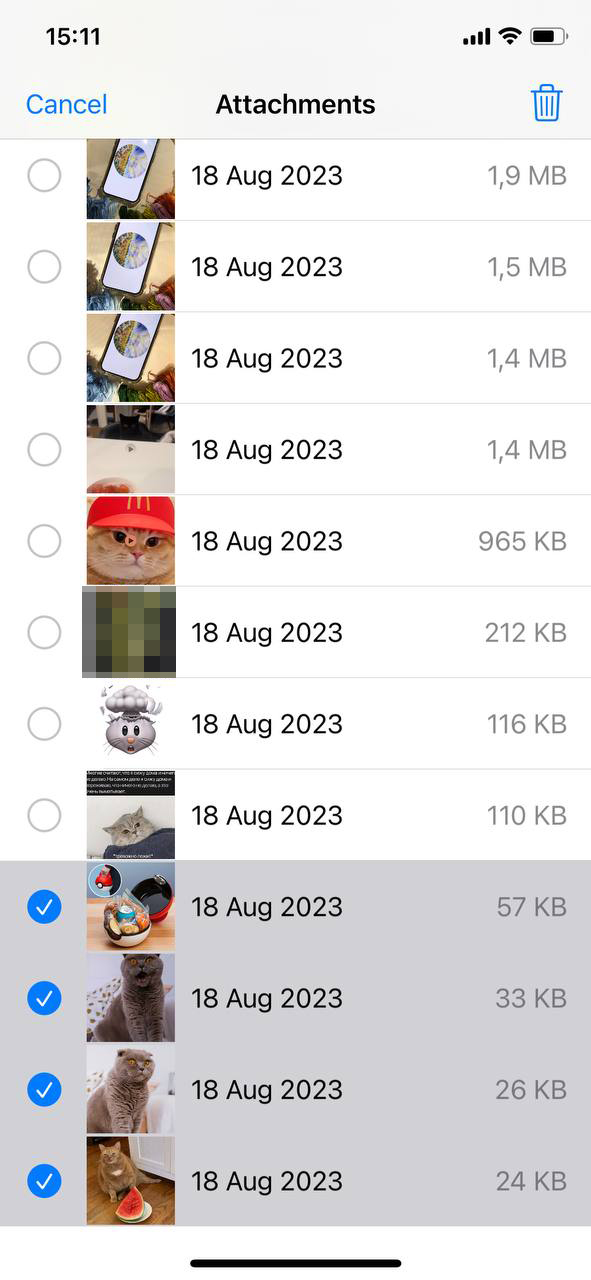
- Confirm any deletions to free up storage space on your device.
Note: This recommendation may not be available to all users; it appears when iOS detects sizable attachments that can be reviewed for deletion.
Method 4: Utilize Third-Party Apps
While the built-in tools are effective, sometimes a third-party app can offer a more detailed breakdown of storage usage. Several reputable apps on the App Store can assist in managing storage. Here are a few trusted ones:
- Cleaner Pro: Known for its easy-to-use interface, Cleaner Pro allows users to quickly identify and delete duplicate contacts, review large files, and manage storage with ease.
- Magic Cleaner: This app focuses on locating and deleting large, unnecessary files. It also provides a visual representation of your storage, making it easier to identify what’s consuming the most space.
- Gemini Photos: If you have a plethora of photos, Gemini Photos identifies duplicates and blurry shots, helping you free up significant space by only keeping the best versions of your images.
Before opting for any third-party application, always ensure to read reviews, understand its permissions, and make sure it suits your specific needs. Using these apps in conjunction with the iPhone’s built-in storage management tools can help you clear large attachments on iPhone more effectively.
Taking proactive measures to identify and delete big files on iPhone can significantly enhance its performance and usability. Adopting a routine checkup of your storage can make your iPhone experience smoother and more enjoyable.
How To Automatically Delete Message Attachments
In addition to manual methods, there’s a proactive approach to managing large attachments on your iPhone. Setting up your device to automatically delete messages after a certain period can significantly reduce the accumulation of large attachments.
- Open the Settings app on your iPhone.
- Scroll to and select Messages.
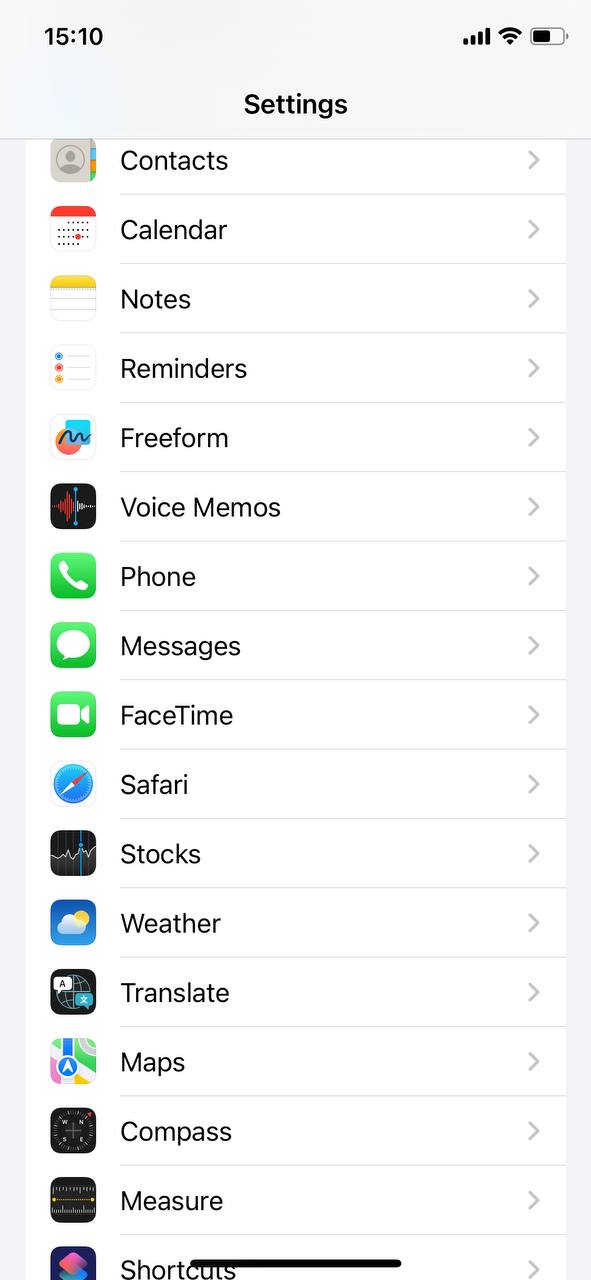
- Find the Keep Messages option.
- Choose between 30 Days, 1 Year, or Forever. Selecting either 30 Days or 1 Year will enable automatic deletion of messages and their attachments after the specified period.
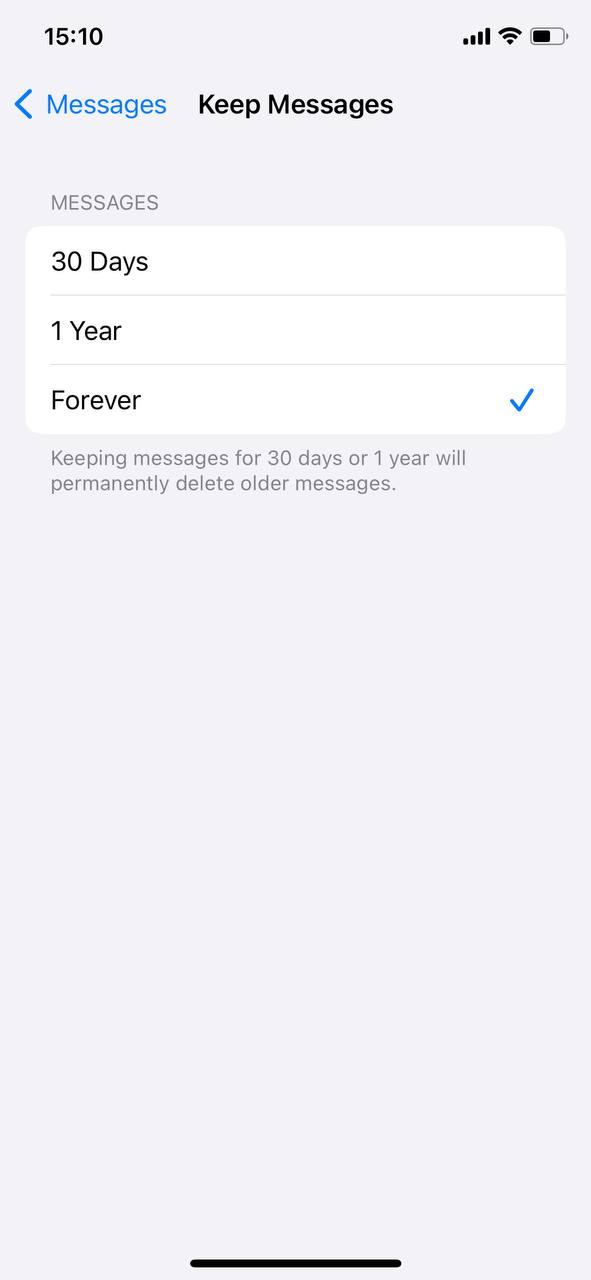
- A prompt will appear to confirm your choice. Select Delete to activate the setting.
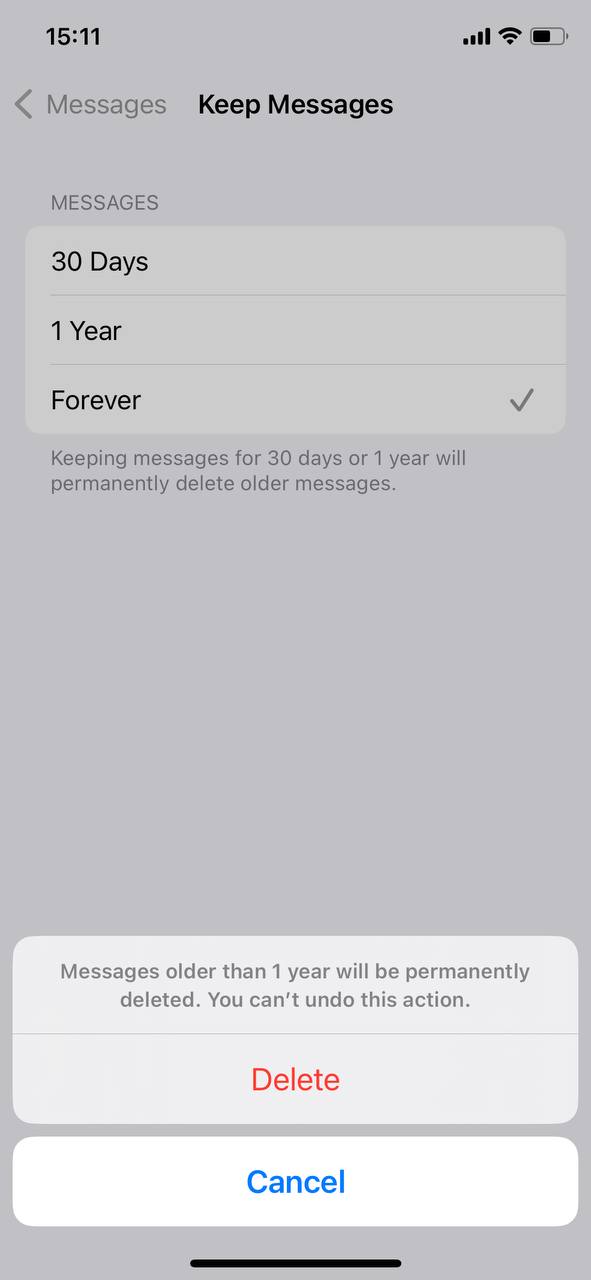
This setting helps maintain a cleaner message library and conserves storage space by automatically removing older messages and their attachments.
Conclusion
In conclusion, managing your iPhone’s storage by removing large attachments is a crucial step in maintaining smooth device performance. This article has equipped you with various methods, from simple manual deletions in individual chats to utilizing iPhone’s built-in storage recommendations and third-party apps. Each method is designed to cater to different needs and preferences, ensuring that you have the tools necessary for efficient storage management. Additionally, the option to automatically delete message attachments is a proactive approach to preventing future storage issues. By following these guidelines, you can ensure that your iPhone remains fast, responsive, and capable of handling all your daily digital tasks with ease.
FAQ
On an iPhone, files exceeding 100MB are often considered ‘large’. However, the definition of ‘large’ can vary depending on the specific storage capacity of your device and the apps you use.
It’s a good practice to review and manage large attachments on your iPhone once a month. This helps in optimizing storage and ensuring that your device runs smoothly. If you frequently receive and send large files, consider checking bi-weekly.
No, removing large attachments will not delete photos stored in your Photos app. However, if the attachment itself is a photo sent or received via messages or other apps, then that specific attachment will be removed. Always make sure to save important photos to your Photos app or backup before deleting.
Deleted attachments are initially moved to the “Recently Deleted” folder or equivalent in their respective apps. They stay there for a period (typically 30 days) before being permanently deleted. During this period, you can recover them if needed.
Yes, once a file is permanently deleted, it cannot be recovered unless you have a backup. It’s always recommended to review files carefully before deletion and ensure you have necessary backups, especially for important files.
