Spain and Latin America use inverted punctuations like upside-down exclamation marks and question marks. Interrogative phrases begin with these punctuations and end with common punctuations.
Inverted punctuation signs, such as the upside-down question mark, are printed below the line, while regular punctuations appear along the baseline of a text.
The Mac OS operating system has several functions that allow users to write text in foreign languages with ease.
So, how do you make an upside-down exclamation mark on Mac? Read to know how.
How To Do Upside Down Exclamation Mark On Mac
There are several ways to input the upside-down exclamation mark on Mac. Some are easy, while others are not. However, it would help if you had the patience to learn the practice.
Using the character viewer
Character Viewer is a feature in macOS that displays an onscreen depiction of your Mac’s keyboard. The Character Viewer allows you to add foreign characters to your text.
Using a few simple steps, you can generate an upside-down exclamation mark. This feature enables you to locate the “hidden” characters you can use.
How To Use The Character Viewer
In System Preferences, click on the keyboard and tick the box next to the Show viewers option to enable the Keyboard Viewer.
The viewer is now visible in the menu bar’s upper right corner. You can insert a character into your text using the Keyboard Viewer using the virtual keyboard.
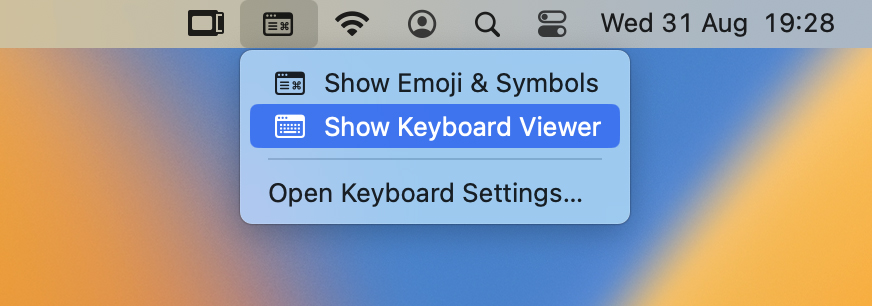
When you first launch the keyboard, it merely displays the classic characters found on your keyboard. To see more, press and hold your keyboard’s modifier keys.
To see even more characters, press and hold the Option key. Additionally, some keys turn orange when you press and hold this key. This feature highlights several punctuations you can use to lend emphasis to certain letters.
To use them, hold down the Option key while clicking the orange key in the Keyboard Viewer. Then, select the letter you want to apply.
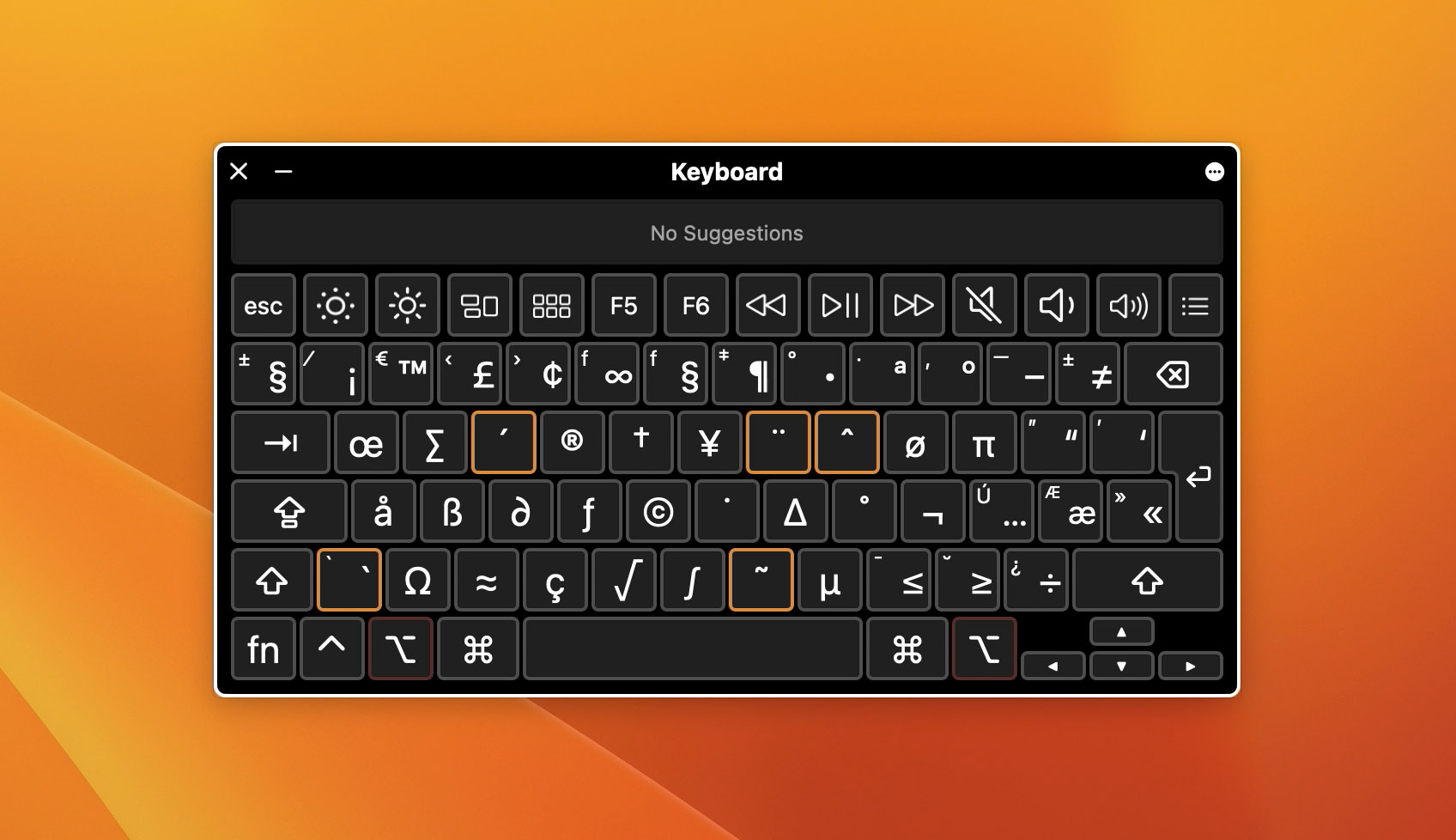
Changing the keyboard option
Changing your keyboard’s layout on your computer can be handy in either case, especially if you need special characters for your preferred language. You can change your keyboard setting from English to Spanish in a few steps:
- Select System Preferences from the Apple menu. The Apple menu is at your screen’s top left corner.
- You can access System Preferences in several ways, but the most straightforward method is the Apple menu.
- Click on the Keyboard option in the System Preferences window.

- From the various tabs in the Keyboard pane, select the Input Sources tab.
- To add a new input source for your keyboard, click the + button on the bottom left of the Input Sources page.

- A pop-up window will appear on the left with an alphabetized list of all the available languages and the matching keyboard input sources on the right.
You can either scroll down or search the bottom of the list to locate your preferred language. When you select Spanish, you will see two input options on the right-hand side.
When you click on an input source, a preview of the matching keyboard layout will appear beneath it. You can then select the one most suitable for you.
Click on the Add button once you’ve decided on a keyboard layout and the corresponding selection.
By holding down the Command () key and clicking on the names of the keyboard layouts you want to add, you can pick and add numerous configurations for the same language at once.
The system will return to the Input Sources tab. The language layout you choose (in this case, Spanish) will now appear on the left-hand side of the list.
In the box next to “Show Input menu in menu bar” at the bottom, the keyboard input menu will now display at the upper right corner of your screen.
By clicking their names, you can switch between the numerous keyboard layouts. You can also select a different language for your keyboard.
The Input menu icon changes once you select a language layout from the menu bar. It will show you the matching flag, the input source name, and the language of your present keyboard.
When you select “Hide Input Source Name,” only the flag will appear in the menu bar, making it easy for those who prefer not to have a cluttered menu bar. This way, you can type in Spanish and use the upside-down exclamation.
Using combination keys
Unlike Windows, Mac does not require installing a particular keyboard configuration to type letters with diacritical markings. The characters’ capability is available to you from the moment you turn on your computer.
In addition to the character viewer and keyboard changing options, you can use combination keys. You would need to press two or three keys at once to type Spanish punctuations.
For Mac, ‘Shift+1, is the keyboard shortcut for Exclamation Mark. Place the insertion pointer where you want the symbol. Hold down the Shift key and press the ‘1’.
Copy and paste method
Another simple approach to input the exclamation symbol on your Mac is to copy and paste. Using ‘Ctrl+C,’ Copy the character from somewhere (e.g., a web page) and paste it using ‘Ctrl+V.’

Using insert symbol box
You can also use the Symbol Box to insert an upside-down exclamation mark. The insert symbol dialog box has a symbol library from which you can quickly insert any symbol into your Word document with a few mouse clicks.
To use the Insert Symbol dialog box, follow the steps below:
- Open a new Word document.
- Click and drag the insertion pointer to the desired location.
- Select the Insert tab from the drop-down menu.
- Select the More Symbols button from the Symbol drop-down menu in the Symbols category.
- A dialog box called a symbol will open. Select Basic Latin from the Subset drop-down list to see symbols from that category, including the Exclamation Mark Symbol.
- Click the Insert button after selecting the symbol. Alternatively, you can put the sign into your Word document by double-clicking on it. Close the conversation.
The symbol will appear where you placed the insertion pointer at the start.
These are the procedures for utilizing the Symbol library to insert the Exclamation Mark Symbol in Word, Excel, or PowerPoint.
How To Use Other Accents On Mac
Accents and diacritic marks are used in several languages to alter the sound of letters and vowels.
Knowing how to type accents and diacritical marks on a Mac using the keyboard may come in handy.
This knowledge should be beneficial for users who type or write in Spanish, Portuguese, French, or Greek, although it applies to a wide range of other Latin scripts.
In a situation where you need more than the upside-down exclamation marks you can use other accents on the Mac. If you want to see all the common accent alternatives, there’s a quick way to do so.
Press and hold the key you want to use for the accent. A menu of alternatives will show above the letter. Type the number that corresponds to the sort of accent you want to use.
The system will automatically apply the accent to the alphabet. You can also select the one you want by pressing the left and right arrow keys (and the Enter key).
If you desire the second choice, press and hold e, then press 2 (or press the right arrow key once and then enter). If you don’t mind waiting for that small accent menu to appear, this method works wonderfully.
However, not all accents in every language are available. It also slows your typing speed, mainly if you’re typing an entire piece in another language.
Fortunately, there’s a third option that uses keyboard shortcuts. It also provides you all of your options – the option key.
You can use the Option key to add various accents and diacritic marks to your text. Hold down the Option key (also known as the Alt key), press the “e” key, release both keys, and press the letter key to which you want to add the accent.
You can also do this to accents other than “e.”
- Letter + ` + Option = the grave accent (e.g. Voilà)
- Letter + i + Option = the circumflex accent (e.g. Crêpe)
- Letter + n + Option = the eñe character (e.g. El Niño)
- Letter + u + Option = the umlaut accent (e.g. Über)
- Letter + a (for A) = å or Å
- Letter + ‘ + Shift + a (or A) Option + ‘ = æ or Æ (a ligatured ae)
- Option + q (or Q) = œ or Œ
- Option + c (or C) = ç or Ç
- Option + o (or O) = ø or Ø
- Shift + Option + ? = ¿
- 1 + Option = ¡
- 5 + Option = ∞
Conclusion
Spain and Latin America use inverted punctuations like upside-down exclamation marks and question marks. The Mac OS operating system has many functions that allow users to write text in foreign languages.
There are several ways to input the upside-down exclamation mark on Mac. You can use the Character Viewer feature, the keyboard change option, or combination keys.
You can also use the insert symbol box feature or copy the symbol from a web page and paste it into your desired location. Additionally, you can use the Option key to add various accents and diacritic marks to your text.
