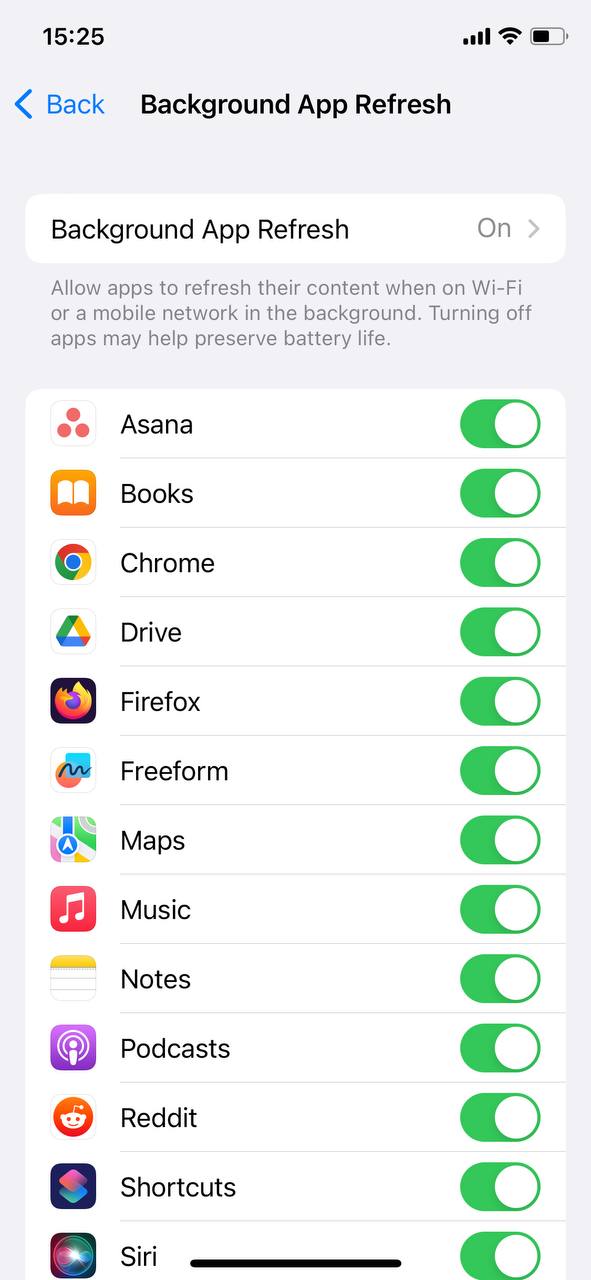This comprehensive guide delves into the intricacies of Random Access Memory (RAM) management on iPhone and iPad devices. The article highlights how iOS optimizes RAM usage for a smoother user experience, situations that may necessitate manual intervention, and a step-by-step guide on how to clear RAM. It also explores preventive measures and optimization tips to keep the RAM efficient and maintain peak device performance.
RAM Management Process in iPhone and iPad
The iPhone and iPad, like any other smartphone or tablet, use RAM (Random Access Memory) to store and quickly access information required by the system and apps. iOS, the operating system running on these devices, manages RAM in a distinctive and efficient way, allowing them to operate smoothly even with comparatively lesser RAM than many Android devices.
When it comes to how these devices utilize RAM, iOS employs a dynamic process. It keeps apps in a state of suspension when not in use, storing their present state in RAM. This approach enables you to return to the app and find it in the same state as you left it, offering a seamless user experience.
However, sometimes an iPhone or iPad may begin to slow down or behave unpredictably. This may occur if an app or process consumes too much memory, if there’s a memory leak due to a bug, or if you need to delete the cache. In such situations, you might need to intervene manually to refresh memory on the device. Let’s look into when and why you might need to clear RAM:
| Sign | Description |
| ? Sluggish Performance | When the device starts to feel slow or unresponsive, it might be due to the device’s RAM being filled up with suspended apps and processes. |
| ? Apps Freezing or Crashing | If apps start to freeze or crash unexpectedly, it could be a sign that the RAM is overloaded and unable to handle more processes. |
| ⚠️ System Glitches | Sometimes, due to bugs or glitches, the system may not release memory as expected, causing it to fill up. |
It’s important to note that iOS is designed to manage memory efficiently. However, if you’re experiencing any of the above issues, you might find it useful to clear RAM to free up space and get the device working smoothly again. To clear memory, you can manually force quit apps, restart the device, or perform a soft reset.
It’s also worth mentioning that iOS clears memory on its own when the device is restarted or when the system identifies a need to free up RAM. So, resetting or refreshing the RAM should be an occasional troubleshooting step, rather than a regular maintenance task.
Understanding how RAM works specifically in iOS and knowing how to clear the RAM when needed can contribute to a smoother and more efficient experience.
How to Clear RAM: Step-by-Step Guide
Over time, your device’s random access memory (RAM) can become cluttered with background tasks and open apps, which can slow down the phone’s performance. Clearing or refreshing the RAM can significantly speed up your device by stopping these background tasks. This article presents different methods to clear RAM on your iPhone or iPad.
Method 1: Clear RAM through Settings
This is a simple method to free up RAM, especially for users running iOS 11 and later.
- Open the ‘Settings’ app on your device.
- .Select ‘General’ and then tap on ‘Background App Refresh’.

- Here, you can disable ‘Background App Refresh’ for individual apps or select ‘Off’ to disable it for all apps. This will stop apps from using memory in the background and free up RAM.
Method 2: Reset RAM with AssistiveTouch
For iPhones without a home button, clearing the RAM involves using the AssistiveTouch feature. Here’s how to do it:
- Go to Settings > Accessibility > Touch > AssistiveTouch, and toggle on the AssistiveTouch feature. You will see a circular button appear on the screen.

- Now, press and hold the side (power) button until the ‘Slide to Power Off’ option appears on your screen.
- Tap on the AssistiveTouch button on the screen, then press and hold the virtual home button in the AssistiveTouch menu.

- After a few seconds, the screen will flash blank and then return to the Home screen, which means the RAM has been cleared.
Note: You can turn off AssistiveTouch after clearing the RAM if you prefer not to have the AssistiveTouch button on your screen at all times.
Method 3: Free Up RAM by Restarting
Restarting your device can also serve as an effective method to clear memory. The process varies slightly depending on your model, but in general:
- Press and hold the power button and volume button until the ‘Slide to Power Off’ option appears.
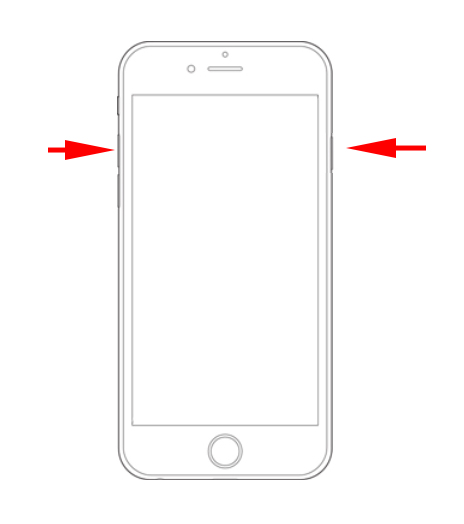
- Slide the power off slider to the right.
- After your device turns off, press and hold the power button again until you see the Apple logo.
Method 4: Use Third-Party Applications to Clear Memory
There are various third-party applications available that can help you clean memory from your device. Here’s a review of a few that are renowned for their ability to manage and clear RAM:
- Clean Doctor: This all-in-one tool not only helps to manage and clear RAM but also offers a wide range of features like cleaning photo cache, detecting large files, and managing storage. It is user-friendly and has a high rating in the App Store.
- iCleaner: iCleaner is a useful app that helps to free up space and clean RAM. It offers features like junk file cleaning, memory optimization, and storage cleaning. It’s highly rated for its user-friendly interface and effectiveness.
- Magic Cleaner: Magic Cleaner is another effective app that helps to clear RAM and boost the performance of your device. It provides features like junk file cleaning, photo cleaning, and memory optimization. It’s easy to use and has a high rating in the App Store.
Always ensure you are downloading trustworthy apps from authorized sources like the App Store to protect your device from potential threats.
Note: Always ensure to back up your device data before attempting to clear or refresh RAM. Although these processes are generally safe, it’s better to be prepared for any eventuality.
Prevention and Optimization Tips: Keeping RAM Efficient
The performance of your device largely depends on how efficiently its Random Access Memory (RAM) is managed. While iOS does an excellent job in handling this automatically, there are ways you can optimize and maintain your device’s RAM for smooth operation. In this section, we delve into monitoring, managing, and maintaining efficient RAM usage.
Monitoring RAM Usage
Understanding how to monitor your device’s RAM usage is important for maintaining an optimized device. However, iOS does not provide a direct way to view your RAM usage. One indirect method is to check the battery usage per app, which can give you an idea of which apps are consuming the most resources. Follow these steps: Go to Settings > Battery. Under the Battery Usage By App section, you can see the percentage of battery used by each app, which can give you an idea of its resource usage.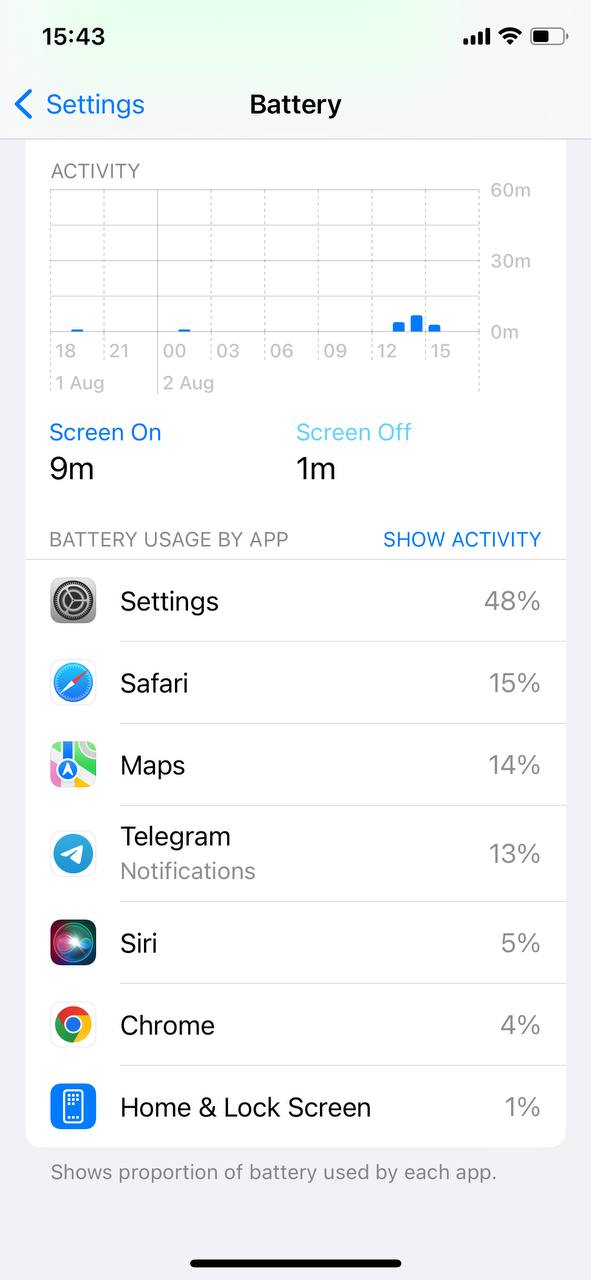
For a more direct view of your RAM usage, consider using third-party applications like System Status. This app provides detailed information about your device’s memory usage, battery health, disk usage, and more. Please note that third-party apps should be downloaded from trusted sources, such as the App Store, to protect your device’s security.
Tips to Prevent Excessive RAM Usage
Here are some strategies you can adopt to prevent your iPhone’s RAM from getting overloaded:
| Tip | Description |
| ? Minimize Multitasking | Keeping too many apps open at the same time can clog up your RAM. Try to close apps that you aren’t using to free up memory. |
| ? Update Apps Regularly | Developers often improve the efficiency of their apps in updates, which can reduce their memory usage. Ensure all your apps are up-to-date. |
| ? Regular Reboots | Rebooting your device can help clear the RAM and improve overall performance. It’s a good practice to restart your device at least once every week. |
| ➖ Use Fewer Widgets | While widgets can be handy, they can also consume a lot of RAM. Limit the number of widgets to only those you really need. |
Maintaining Optimal RAM Performance
To maintain optimal RAM performance, it’s important to understand how to free up RAM when needed. One way to clear memory is to use the AssistiveTouch feature as outlined in the earlier section. Another way to improve performance is by offloading unused apps. Go to Settings > General > iPhone Storage > Offload Unused Apps. This will remove less-used apps but keep their data, which can be restored if you re-install the app.
For older models, it may help to reduce motion and transparency effects that can consume more RAM. You can do this from Settings > Accessibility > Display & Text Size > Reduce Transparency and Settings > Accessibility > Motion > Reduce Motion.
In summary, maintaining efficient RAM performance is about balanced usage and periodic management. Implementing these tips can prevent situations that require you to frequently clear RAM and help keep your device running smoothly.
Conclusion
Understanding RAM management in iOS devices such as iPhone and iPad is crucial for maintaining optimal device performance. iOS uses a distinctive and efficient approach, keeping apps in suspension to create a seamless user experience. However, occasional issues may arise, necessitating manual intervention to clear and refresh RAM. This guide provided actionable steps on how to perform such tasks, alongside preventive measures and tips for optimizing RAM usage. By proactively monitoring and managing your device’s RAM, you can ensure a smoother, more efficient user experience. Remember, while third-party applications can aid in RAM management, always ensure that you download trustworthy apps from authorized sources to protect your device from potential threats.
FAQ
Clearing RAM on an iPhone frees up memory that may be consumed by various background processes and apps. This can help resolve issues such as sluggish performance, apps freezing or crashing, and system glitches. Clearing RAM essentially forces the system to suspend unnecessary tasks and refresh the memory, thereby potentially improving the device’s performance.
iPhones are efficient due to the unique way in which iOS manages RAM. The operating system keeps apps in a state of suspension when not in use, storing their current state in RAM. This allows you to return to the app in the same state you left it, creating a seamless user experience. Despite having comparatively less RAM than many Android devices, the efficient management of resources allows iPhones to perform smoothly.
Yes, it’s generally safe to clear RAM on an iOS device. However, it’s important to remember that clearing the RAM can cause unsaved data in open apps to be lost. Therefore, it’s recommended to save any open work before clearing the RAM. It’s also worth noting that iOS is designed to manage memory efficiently on its own, so manual clearing of RAM should be an occasional troubleshooting step rather than a regular task.
Yes, clearing RAM can potentially improve the performance of an iPhone, especially if the device has been slowing down due to overloaded memory. By clearing RAM, you free up memory that can then be used for other tasks, making the device more responsive and improving overall performance. However, this should be done as a troubleshooting step, not as a regular task.
Refreshing memory or clearing RAM on your iPhone should not be a regular activity. iOS is designed to manage memory efficiently on its own. However, if you’re experiencing issues such as sluggish performance, apps freezing, or system glitches, you might find it useful to clear the RAM. Regular reboots of your device, for example, once a week, can also help in maintaining RAM performance by automatically clearing memory.