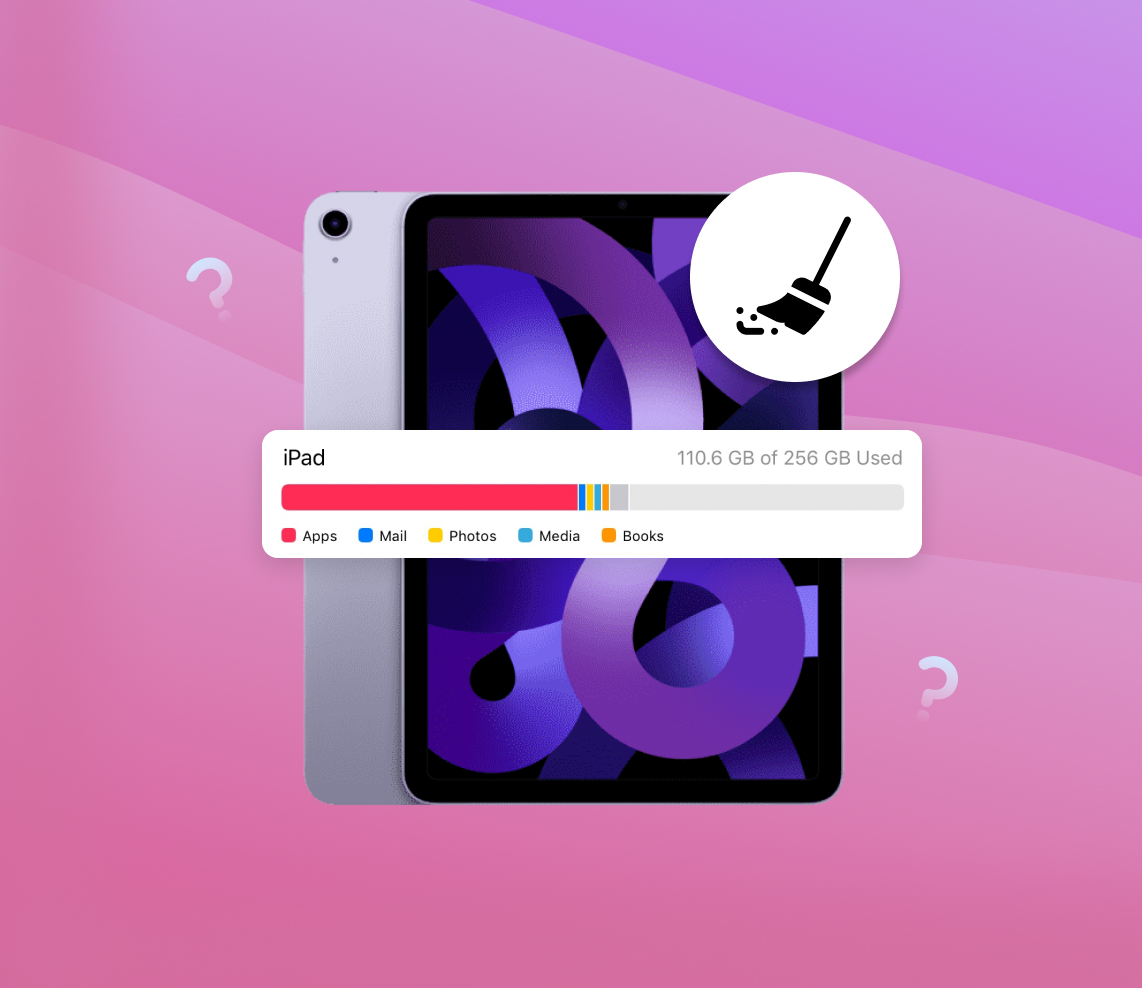In this guide, we will look into the intricacies of iPad’s system storage and its vital role in ensuring the optimal performance of your device. We illuminate how it functions, what components it encompasses, and why managing it is crucial. This guide will also offer tips on how to clear system data on your iPad, ensuring efficient use of your device’s storage.
What Contributes to System Data on Your iPad
When we talk about ways to clear system data on iPad, we refer to the space used by the device’s operating system, system files, and more. System storage, as the name implies, refers to the space reserved on the iPad’s internal storage for system files and data. It encompasses elements like the iOS/iPadOS operating system, pre-installed apps, system files, cached data, and temporary files.
System storage is fundamental for your iPad’s operation. It houses essential files that your device requires to function properly. However, with time and usage, this storage can become filled with unnecessary files or data, affecting your iPad’s performance. Overfilled system storage can slow down your iPad, cause apps to crash, or even prevent system updates due to lack of space.
To reduce system data on your iPad, it’s essential to understand what comprises system storage:
- iOS/iPadOS operating system: This is the core of your iPad, taking up a substantial part of the system storage.
- System files: These files are crucial for the operating system and apps to function properly.
- Pre-installed apps: Apps that come with your iPad out-of-the-box, such as Safari, Messages, and FaceTime.
- Cached data: Temporary data stored by apps to speed up their performance.
- Temporary files: These are created and used by the system and apps for various tasks but are not always removed automatically.
Understanding how to clean up system data on iPad or how to clear system storage on iPad can help optimize your device’s performance. A regular system cleanup is beneficial to maintain optimal operation and to free up iPad system storage.
While some elements of system storage cannot be cleaned up by the user directly (like iOS system files), others can be managed effectively. This includes removing unwanted apps, clearing cache and temporary files, and regularly updating your device’s software. It’s also advisable to offload unused apps or use iCloud to store files and data, which can significantly help with the iPad system cleanup process.
Effectively managing and regularly cleaning iPad system storage can greatly enhance the device’s performance and longevity. For more details on on this topic, Apple provides a detailed guide on how to check your iPad’s storage.
Why It’s Essential to Delete System Data on iPad
The necessity to clear system storage on iPad arises from various factors, primarily linked to device performance and user experience. Just like a physical desk, a cluttered digital space can inhibit productivity and efficiency. Clearing system storage can often result in an immediate improvement in your iPad’s performance and speed.
Accumulated system data can consume valuable storage space, leaving little room for the apps, files, and media you use regularly. As system storage fills up, your iPad may slow down, causing apps to load more slowly and often leading to frustrating user experiences. Regularly performing an iPad system cleanup can help you to mitigate these issues.
Moreover, maintaining a practice of regular cleanup can also extend the lifespan of your iPad. While iPads are designed for durability, maintaining its software through a can ensure that it runs smoothly for many years.
Let’s dive into the key benefits of clearing system storage on your iPad:
| Benefits | Description |
| ? Efficient App Performance | Clearing system data can significantly improve app performance, reducing lag and ensuring apps run smoothly. |
| ⏱️ Quicker Software Updates | Freeing up system storage often makes room for new system updates to install more swiftly, ensuring your iPad remains up-to-date with the latest features and security patches. |
| ? Increased Storage Space | By freeing up system storage, you can store more apps, photos, videos, and other personal files on your iPad. |
In essence, if you want to freduce system data on ipad and improve your device’s performance, regular system cleanup is the way to go. From boosting app performance to enabling faster software updates, the benefits of clearing system storage on the iPad are plentiful. The process is similar on iPhone, check out this guide on how to clean iPhone storage.
6 Easy Steps to Clear iPad System Data
If you’re eager to clean up system data on iPad and enhance its performance, this step-by-step guide will walk you through the process. By following these steps, you can free up iPad system storage effectively and efficiently.
-
Check the iPad Storage: First, assess the current storage situation on your iPad. Navigate to Settings > General > iPad Storage. This screen will provide an overview of the storage used and available on your device. It will also show how much storage each app is consuming.
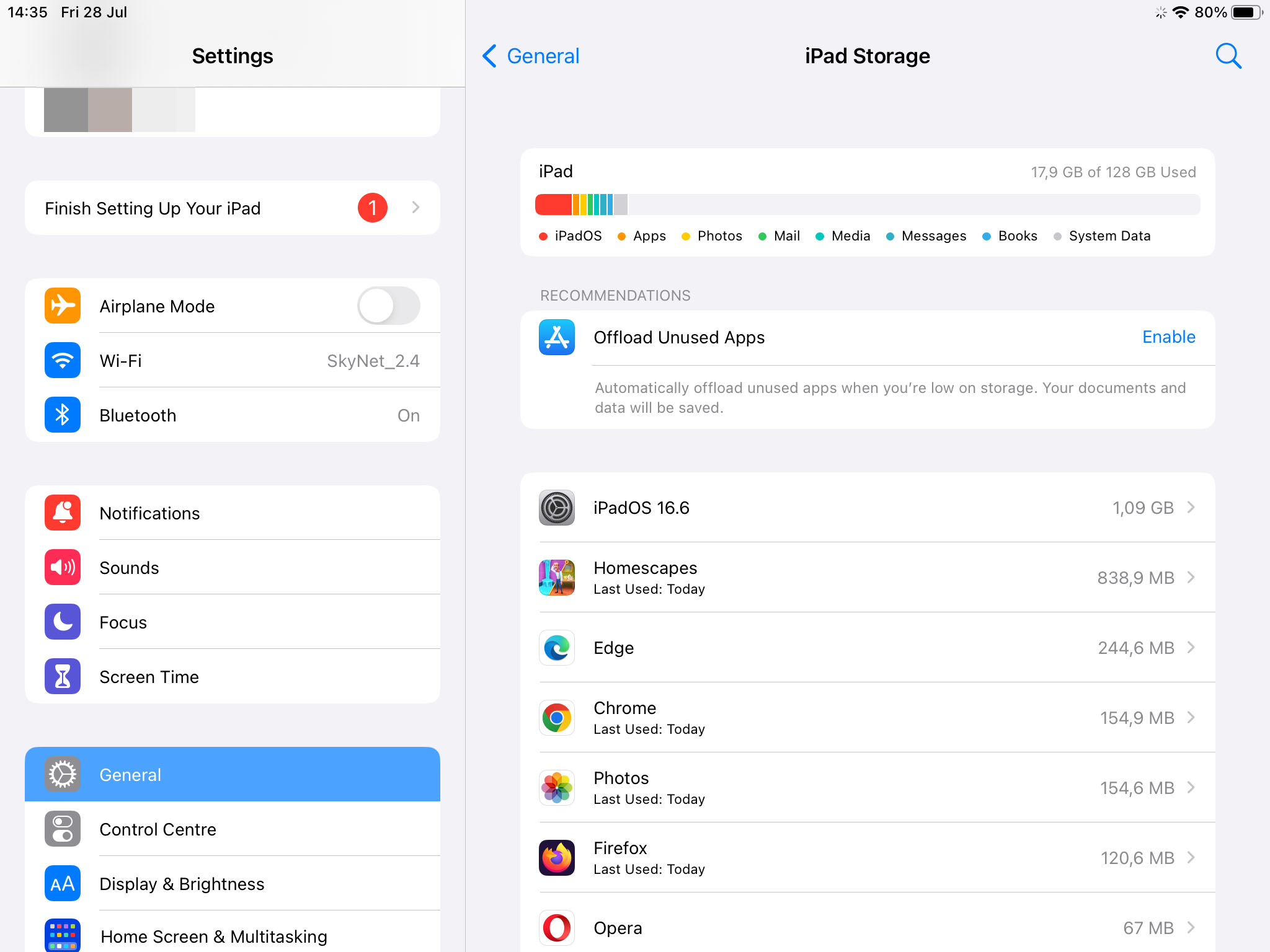
-
Delete Unnecessary Apps: Apps can take up a significant amount of storage, especially if they contain in-app downloads or data. Evaluate your list of apps and uninstall those you rarely use. You can do this by pressing and holding the app icon, then selecting Delete App.
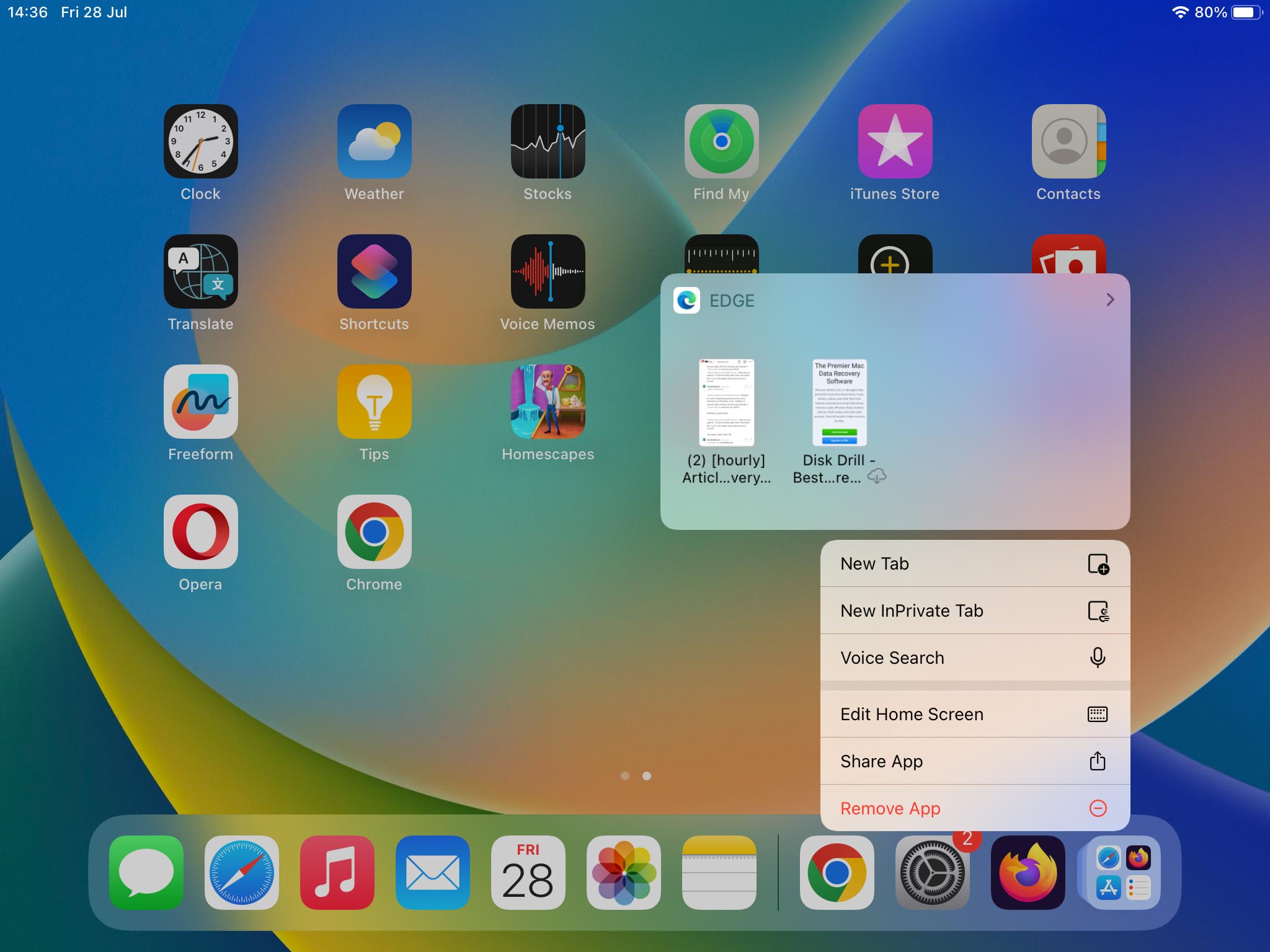
-
Clear Browser Cache: Web browsers like Safari store data to speed up your browsing experience, but this can eat up storage over time. To clear Safari’s cache, go to Settings > Safari > Clear History and Website Data. This article provides more in-depth instructions if needed.
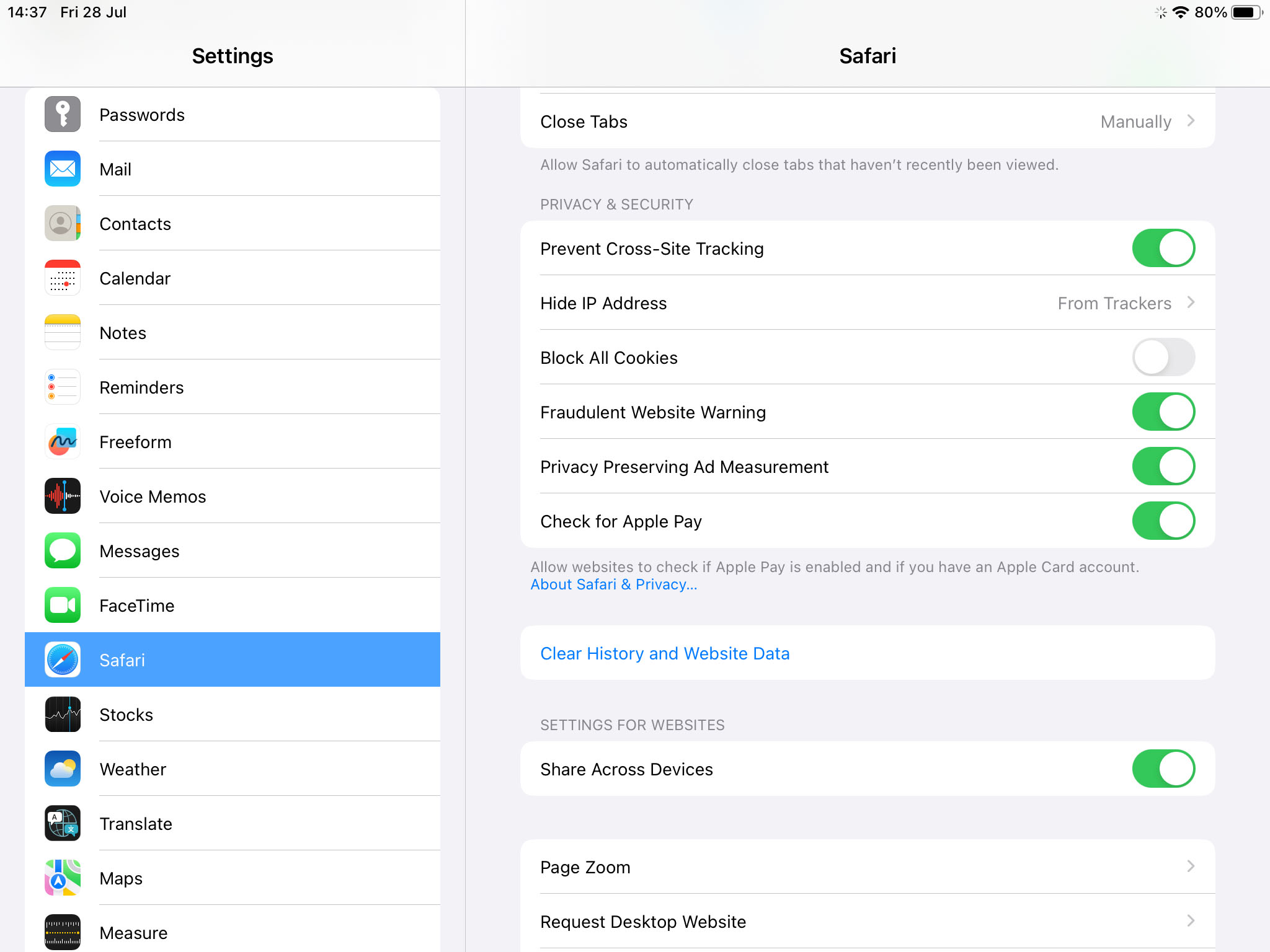
-
Old Messages and Mail: Emails and messages, especially those with attachments, can accumulate and consume significant storage over time. Consider deleting old or unnecessary messages. You can also set your device to automatically delete messages after a certain period by going to Settings > Messages > Keep Messages and select a time frame.
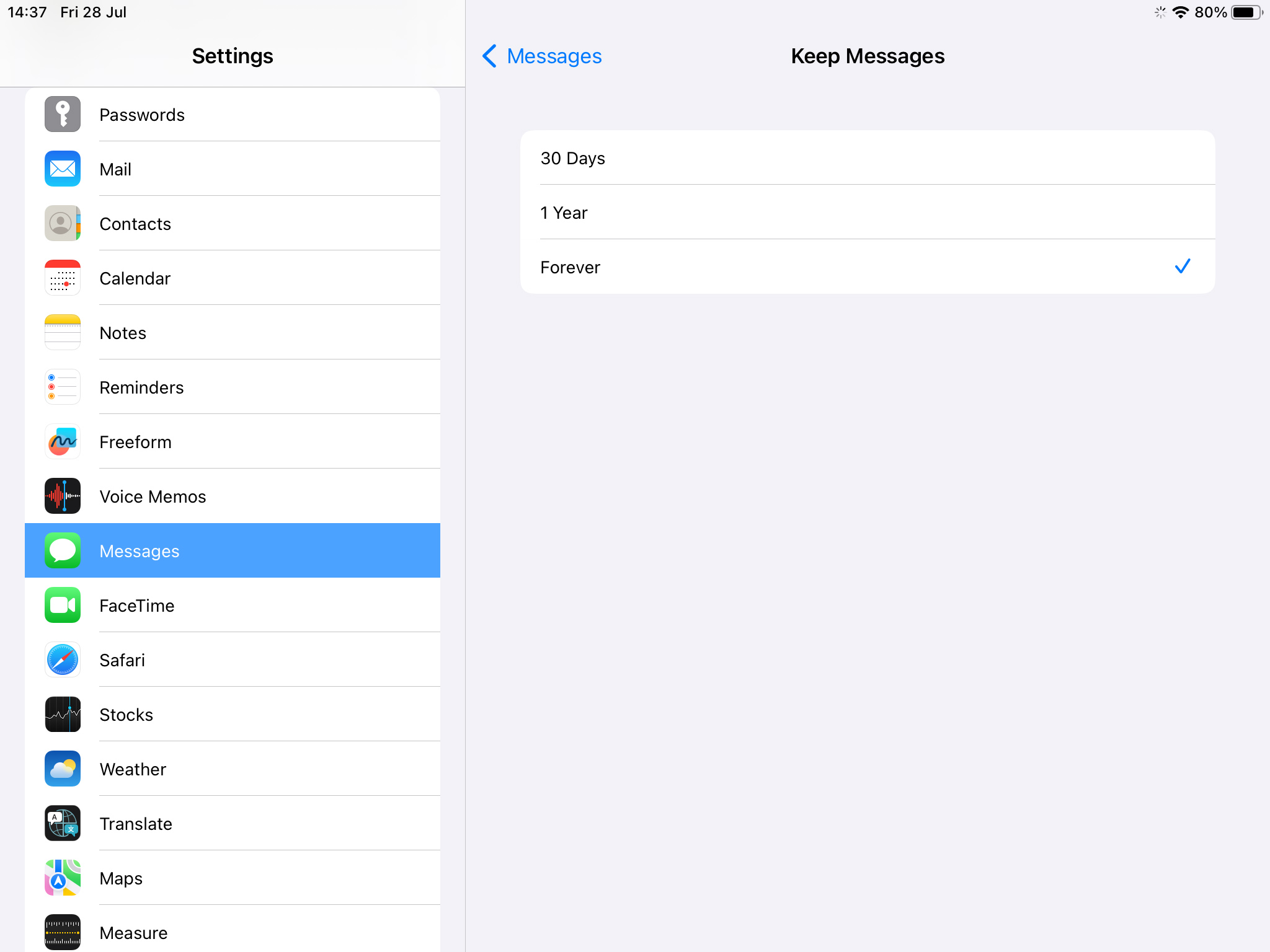
-
Manage Media Files and iCloud: Photos, videos, and music files can be storage hogs. Consider moving some media files to iCloud or deleting the ones you don’t need. You can optimize your storage by going to Settings > Photos > Optimize iPad Storage. This will keep smaller, space-saving photos and videos on your iPad and store the original, full-resolution versions in iCloud.
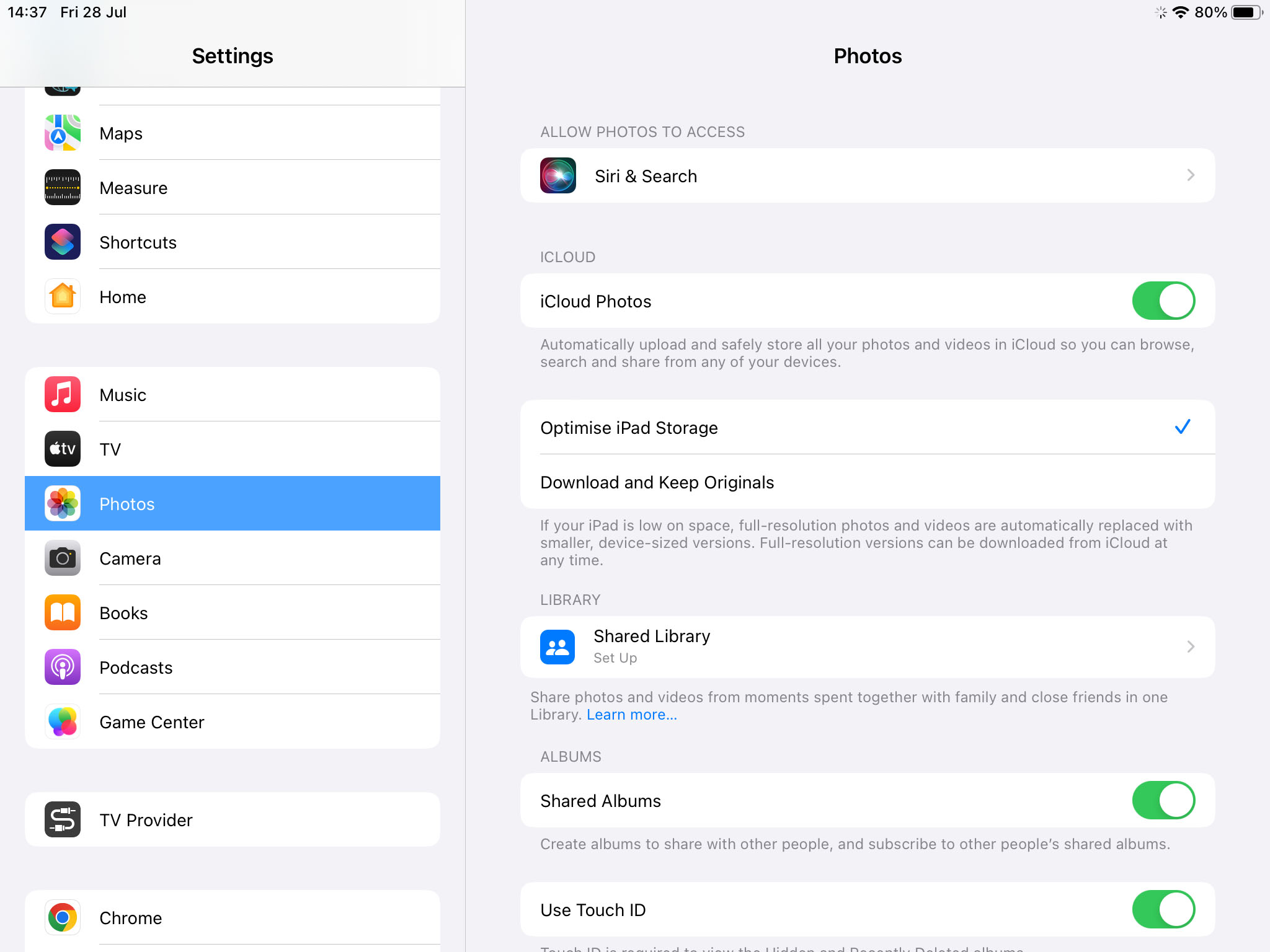
-
Update iPadOS: Always ensure that your iPad is running the latest version of iPadOS. While system updates may not always free up significant storage directly, they often include optimizations and bug fixes that improve your device’s efficiency and could lead to better storage management in the long run. To check for updates, go to Settings > General > Software Update.
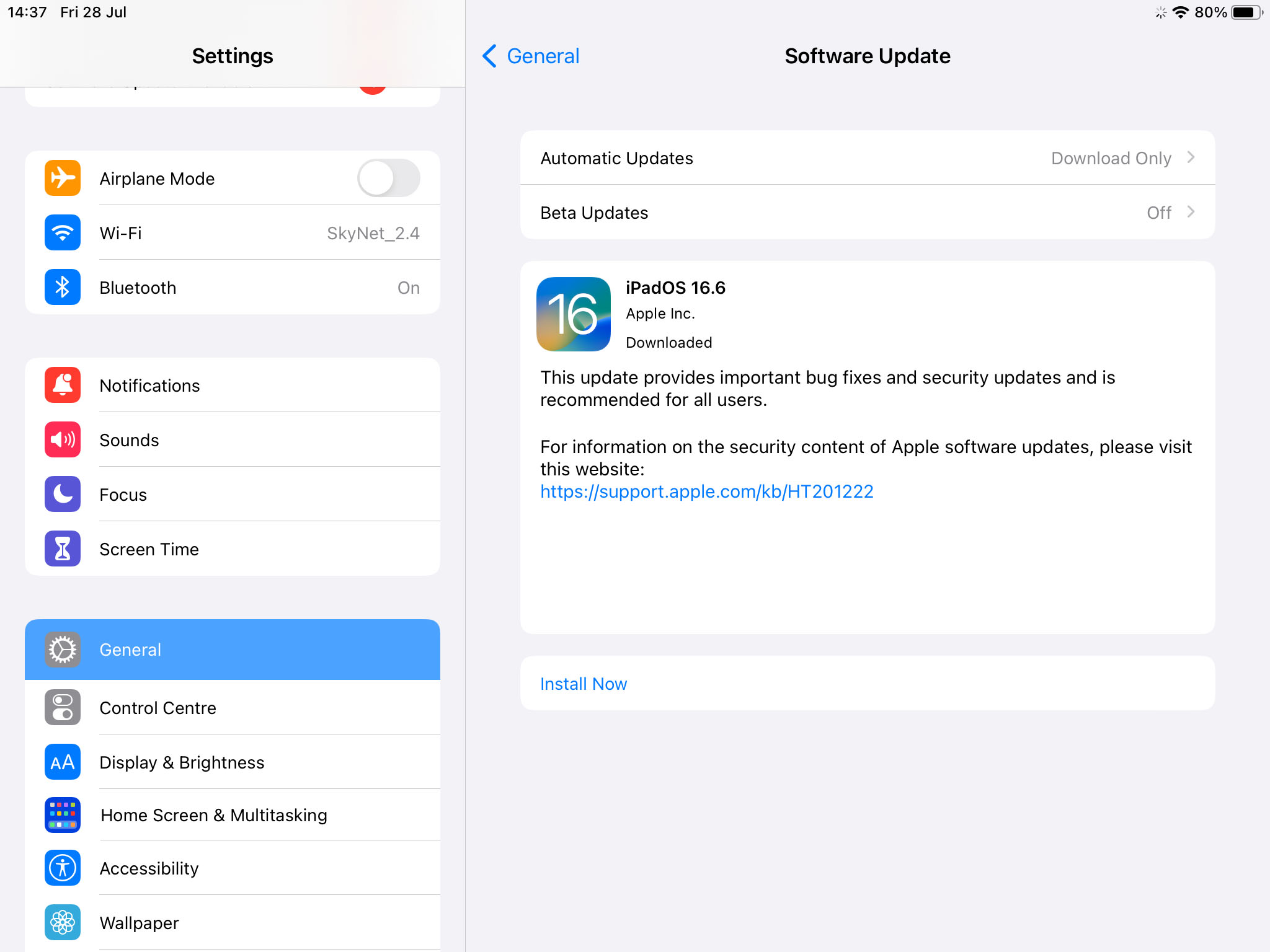
Following these steps will enable you to clear iPad system storage effectively and maintain an optimal user experience. Remember, regular system cleanup ensures a smoothly running device. For more details, you can always check the .
Additional Ways to Remove System Data from iPad
While the methods listed in the previous section will often suffice to clear iPad system storage, there are more advanced techniques available for users who need them. These methods are generally more drastic, and their use should be considered carefully as they can erase personal data or alter your iPad’s settings significantly.
Method 1: Use iPad Cleaning Applications
If you are dealing with stubborn system storage issues or need a more user-friendly interface, several third-party iPad cleaning applications can help you clean up iPad system storage. These apps provide a more detailed breakdown of storage consumption and often include more powerful cleaning features. Similar applications can be used to clean junk files on iPhone.
- PhoneClean: PhoneClean by iMobie is a rich cleaning solution for iPads. This app does not only delete old photos and unused apps—it actively cleans up junk files, cache files, and others to free up space. Moreover, it includes privacy cleaning features that clear sensitive data such as web history, and safeguards your personal information. Its Silent Clean feature automatically cleans your iPad without interrupting you.
- iMyFone Umate: iMyFone Umate is a reliable app that not only helps free up iPad storage but also improves the overall performance of your device. With just one click, Umate will scan your iPad and clear up all the unnecessary files including junk files, temporary files, photos, large files and apps. One of the unique features of iMyFone Umate is its ability to compress photos, reclaiming 75% of your photo’s space without significant loss in quality. The app also provides a preview feature, so you can check the files before deletion.
- Clean Doctor: Clean Doctor is a well known tool for iPad cleaning and maintenance. This app provides a variety of cleanup utilities, such as photo cleanup, video cleanup, duplicate file removal, and large file cleanup. It scans your iPad for potential space hogs, and allows you to decide what to delete based on your needs. Additionally, Clean Doctor provides system information like memory usage and CPU usage, offering a better understanding of your device’s performance.
Always ensure you download apps from trusted sources and read reviews to avoid issues.
Method 2: Reset All Settings
This method doesn’t remove any personal data or apps, but it clears all your system settings, returning them to factory defaults. To reset all settings, navigate to Settings > General > Reset > Reset All Settings. This can be particularly useful if certain settings or configuration data are contributing to the excessive system storage usage.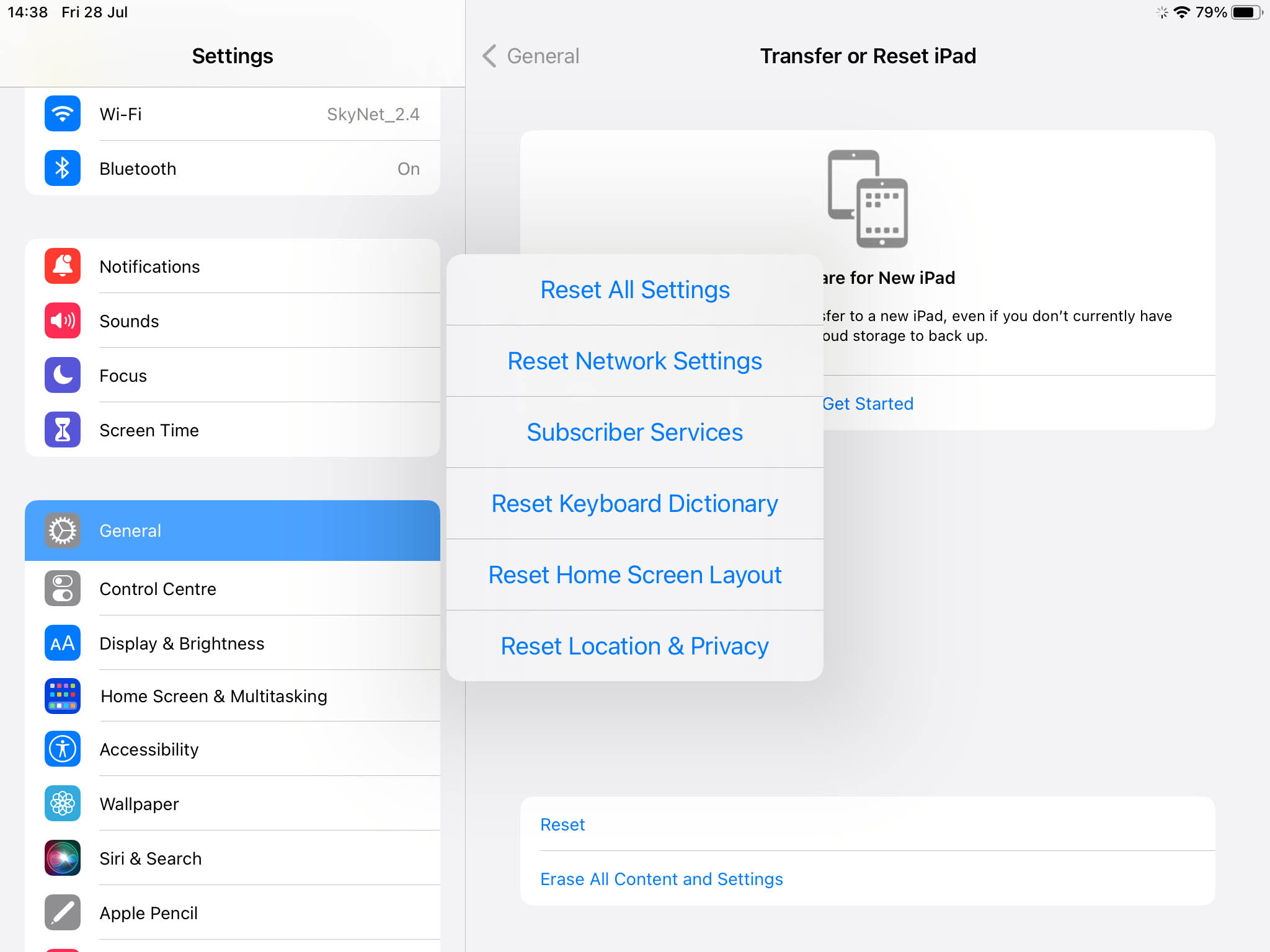
Method 3: Restore iPad to Factory Settings
If you’ve exhausted other options and are still struggling with storage, you can restore your iPad to its factory settings. This method will completely erase your iPad — all personal data, apps, and settings will be lost. As such, it’s essential to back up any important data before proceeding. Remember to back up your iPad before you proceed. To restore, go to Settings > General > Reset > Erase All Content and Settings. After the process is complete, your iPad will be in the same state as when you first bought it. More details about this process can be found on the Apple Support page.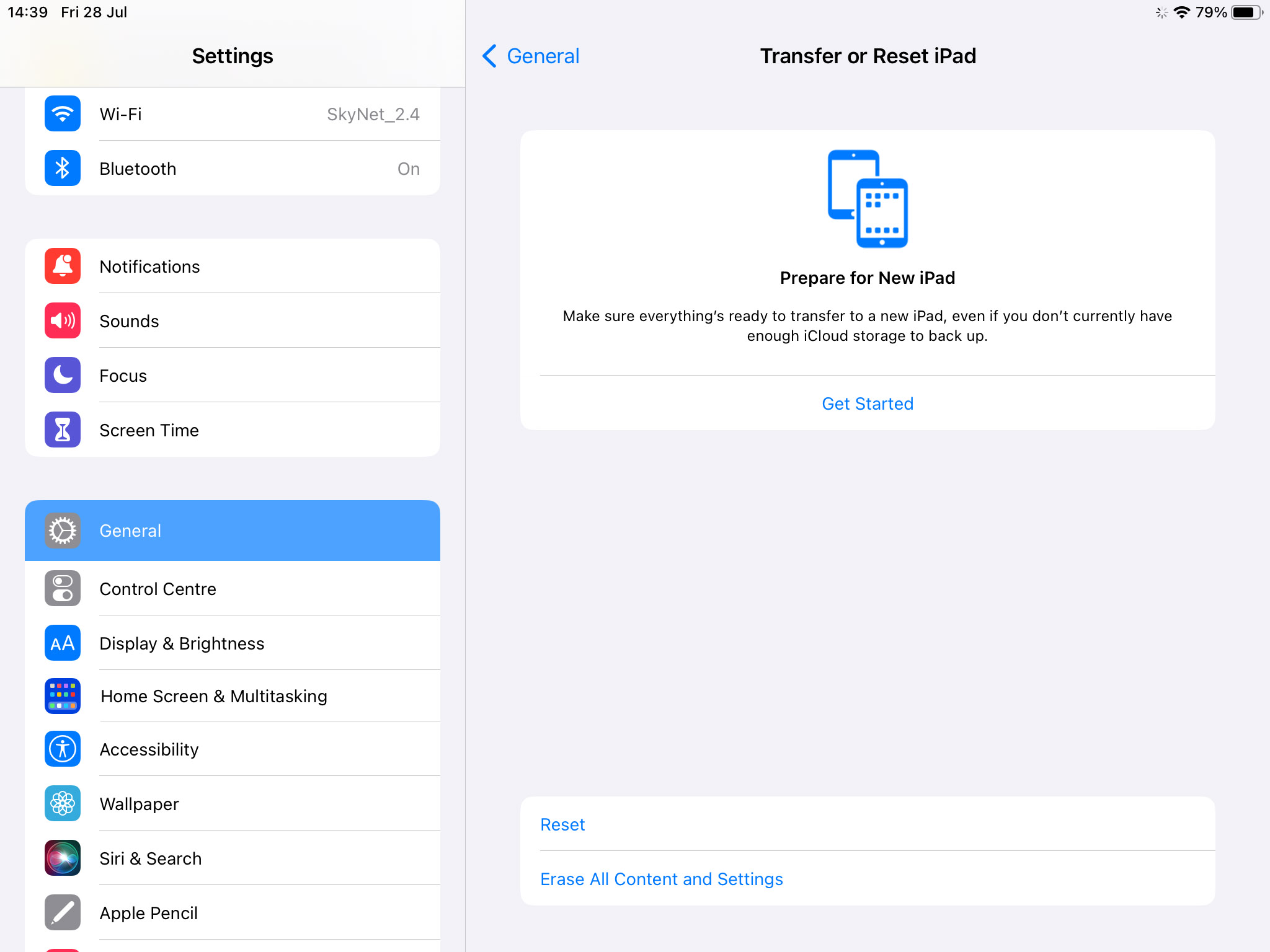
These advanced methods provide additional ways to free up system storage on your iPad. They should be used with caution, given their potential to erase personal data or significantly change your device settings. As always, ensure to backup any crucial data before attempting these steps.
Tips and Maintenance: Keeping Your iPad’s System Storage Clean
Keeping your iPad’s system storage free from unnecessary clutter not only maximizes your available storage but also enhances your iPad’s overall performance. Here are some preventive measures and tips to help maintain lower system storage over time:
| Tip | Description |
| ? Regularly Review Your Apps | Keep an eye on the apps you install and how much storage they consume. If an app is taking up too much space and is not vital, consider removing it. |
| ?️ Manage Your Photos and Videos | These files often take up a significant portion of iPad storage. Regularly transfer photos and videos to your PC or an external storage device, or consider using iCloud or another cloud storage service. |
| ? Limit Message History | If you send and receive a lot of text messages, particularly those with photos or videos, they can eat up storage over time. Consider changing the Message History setting to keep messages for 30 days or one year instead of forever. |
| ? Empty Safari Cache Regularly | As you browse the web, Safari stores data to speed up your browsing. Over time, these files can accumulate and take up a considerable amount of space. Regularly emptying the cache can help free up iPad system storage. |
| ⬇️ Turn Off Automatic Downloads | Automatic downloads for App Store purchases can quickly fill up your storage, especially if you have other iOS devices. Turn off automatic downloads in Settings > App Store. |
| ? Use Streaming Services | Instead of storing music, movies, and TV shows on your device, consider using streaming services. |
Regular maintenance is vital to maintain smooth performance. Keep these tips in mind to manage your storage efficiently.
Conclusion
In conclusion, the importance of understanding and managing your iPad’s system storage cannot be understated. Not only does it significantly influence the performance and speed of your device, but it also impacts your user experience. Regularly clearing your iPad’s system data ensures a smoothly running device with reduced iPad system data issues. With the added assistance of third-party cleaning applications, you can make storage management easier than ever. Nonetheless, it’s essential to proceed with caution, particularly when dealing with advanced techniques that might alter your iPad’s settings significantly or erase personal data. Remember, a well-maintained system storage is the key to a smoothly running, efficient, and productive iPad experience.
FAQ
System storage refers to the amount of disk space that is being used by your iPad’s operating system (iOS), its services, and the pre-installed apps. This includes system files, temporary files, and caches that help your iPad run smoothly and efficiently.
The system uses space for a variety of reasons, including caching, logs, and updates. It also includes pre-installed apps that cannot be deleted, and the space they use for documents and data. The system needs to store certain files for the smooth operation of your iPad.
The storage that the system takes up on an iPad can vary greatly depending on the device’s model and iOS version. Generally, the system can take anywhere from 5 to 15GB, but this can increase over time due to updates and system file accumulation.
Whether 64GB is enough for an iPad depends largely on the user’s needs. If you primarily use your iPad for web browsing, streaming, and using a few apps, then 64GB should be sufficient. However, if you plan to download a lot of games, store high-resolution photos and videos, or use professional-grade applications, you might find that 64GB fills up quickly. It’s always a good idea to consider your usage patterns and future needs when choosing the storage capacity of your iPad.
To manage large system data on your iPad, review and clear storage in Settings > General > iPad Storage, delete unused apps, clear Safari’s cache, and remove old messages. Regularly updating iPadOS can also help. If necessary, a factory reset, after backing up data, can significantly reduce system data.