As technological devices become increasingly integrated into our lives, it’s important to understand how to manage common issues that may arise. This comprehensive guide delves into one such problem faced by iPhone users worldwide: the issue of storage being full despite efforts to delete photos or other content. It presents potential causes, troubleshooting steps, advanced solutions, and best practices to ensure you’re fully equipped to handle this challenge.
Understanding Why the ‘iPhone Storage Full But Can’t Delete Photos’ Problem Occurs
This issue, often expressed as ‘iPhone storage too full to delete photos’ or ‘iPhone storage full but can’t delete photos’, stems from various factors, primarily rooted in the iPhone’s photo and storage management mechanisms. The iPhone’s operating system, iOS, uses a complex architecture to manage files and storage, including your camera roll. However, there can be cases when these mechanisms malfunction leading to storage-related issues.
| Potential Cause | Brief Explanation |
| ?️ Storage settings of the device are misconfigured | The device might be set to keep a high-resolution copy of each photo on the device, not letting you delete it. |
| ☁️ iCloud storage is full | Problems with Photo Storage Optimization can occur, especially if your iCloud storage is also full. |
| ?️ ‘Recently Deleted’ album is full or has a glitch | The ‘Recently Deleted’ folder, which holds deleted photos for 30 days, might be full or malfunctioning, not allowing you to empty it. |
| ?️ Storage is consumed by hidden data and cache files | Data accumulated over time from apps, internet browsing, and even iMessages can take up a significant amount of storage space. |
| ? Operating system glitch or bug | If the issues persist even after attempting to clear storage or delete photos, it could be due to an operating system glitch. |
It’s crucial to comprehend the underlying mechanisms of your iPhone’s storage system to effectively manage your storage and prevent facing ‘iphone storage full photos not deleting’ issues. Regularly clearing unnecessary files, optimizing photo storage settings, and keeping your iOS version up-to-date are some of the best practices to circumvent such issues.
A Step-by-Step Guide to Troubleshooting ‘iPhone Storage Full But Can’t Delete Photos’
You might be facing a situation where your camera’s photos are not deleting due to full storage. Fear not, as we present you a comprehensive step-by-step guide to help you troubleshoot these issues. The steps will go from basic actions to more advanced ones, ensuring that you are able to tackle the problem effectively.
- Restart Your iPhone: Sometimes, a simple restart can fix minor glitches in the system. To restart, press and hold the side button and volume down until the power off slider appears. Drag the slider, then wait 30 seconds for your device to turn off. To turn your device back on, press and hold the side button until you see the Apple logo.
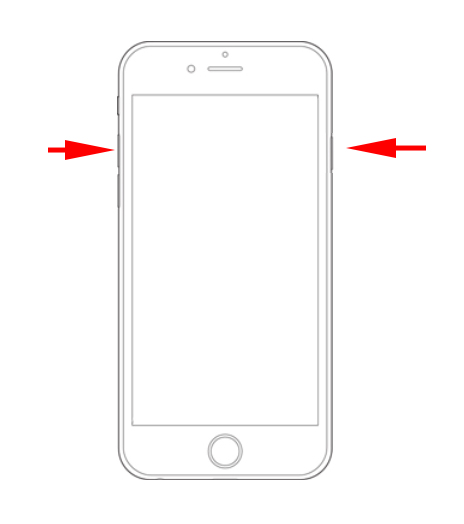
- Check iPhone Storage: Go to Settings > General > iPhone Storage. Here you can see how much storage is used and which apps are consuming the most space. If you find any unnecessary apps or data, try to delete them.
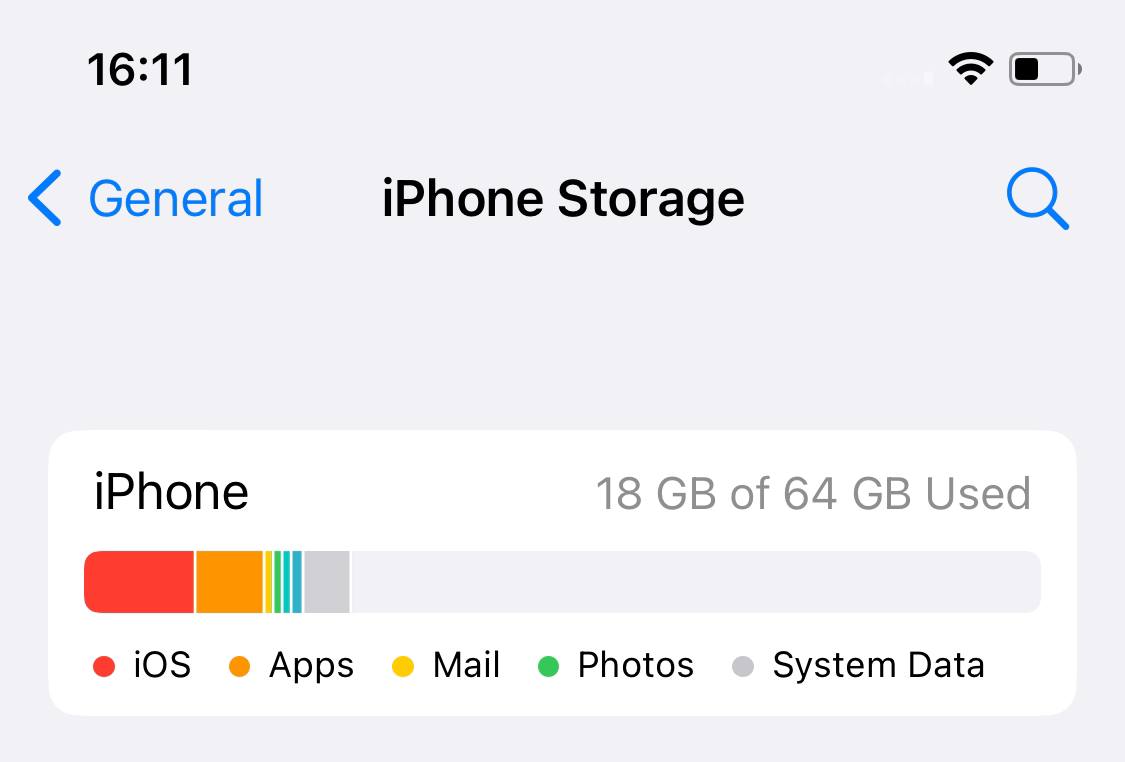
- Clear ‘Recently Deleted’ Album: Photos you delete aren’t immediately removed, they go to the ‘Recently Deleted’ album. Clearing this album could free up storage space. Go to Photos > Albums > Recently Deleted, then select and delete the photos.
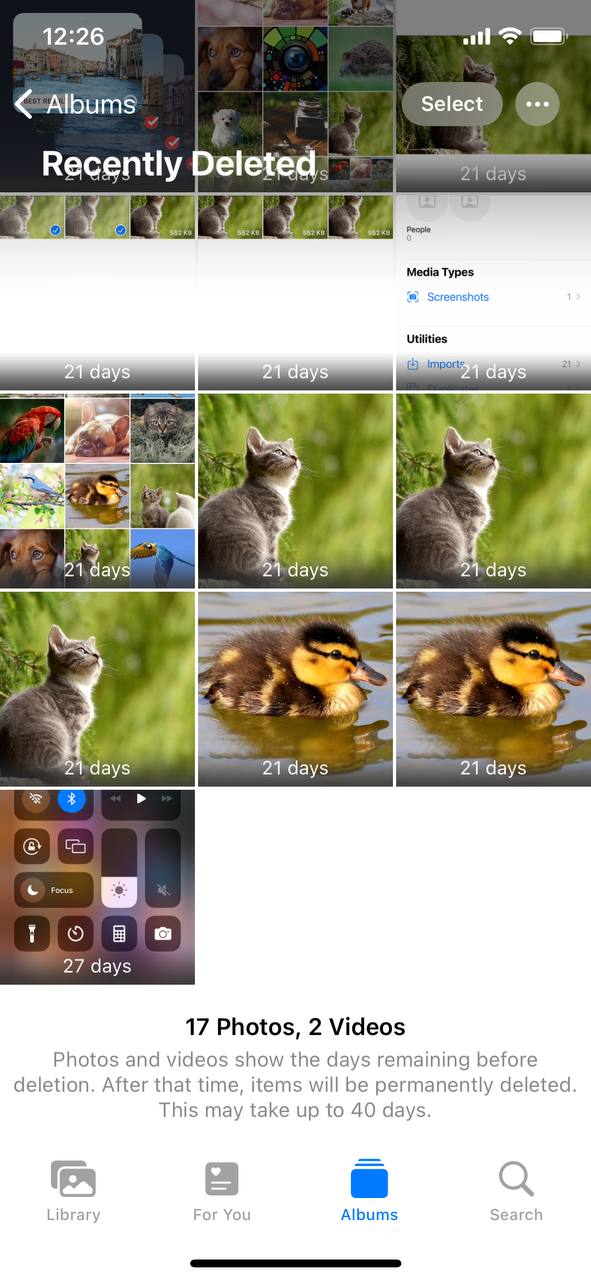
- Optimize Photo Storage: Go to Settings > [Your name] > iCloud > Photos and enable ‘Optimize Storage’. This will replace full-resolution photos and videos with smaller, device-sized versions, while full-resolution versions are stored in iCloud.
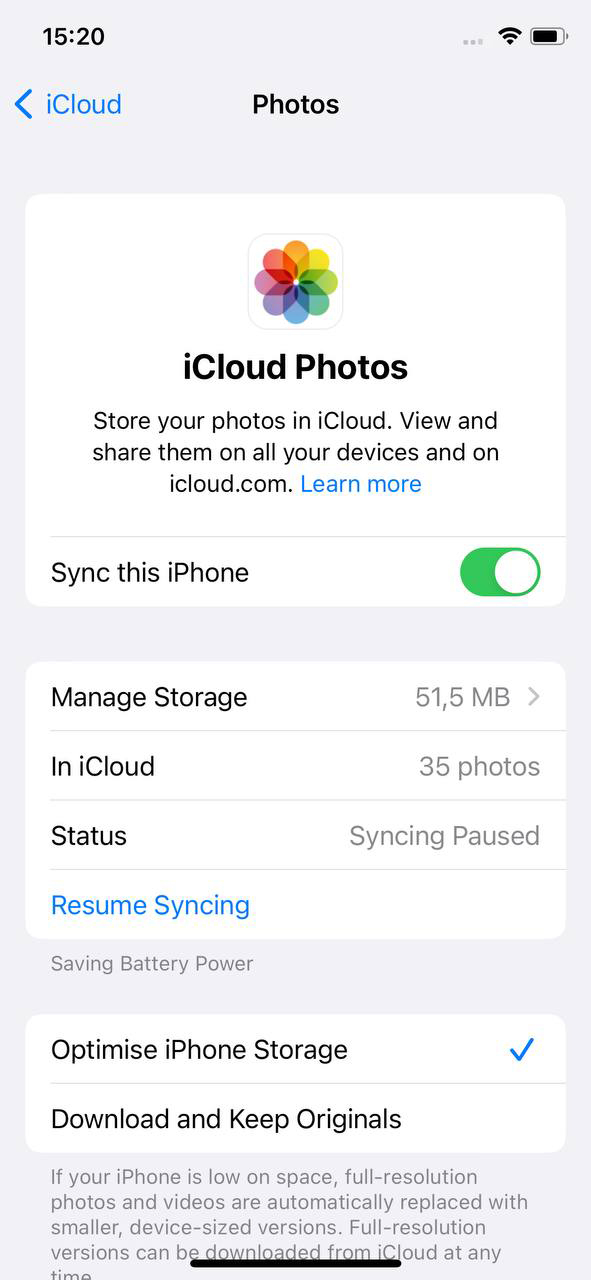
- Update iOS: Regular iOS updates often come with system improvements that can fix glitches and improve storage management. Ensure your device is updated whenever a new version comes out.
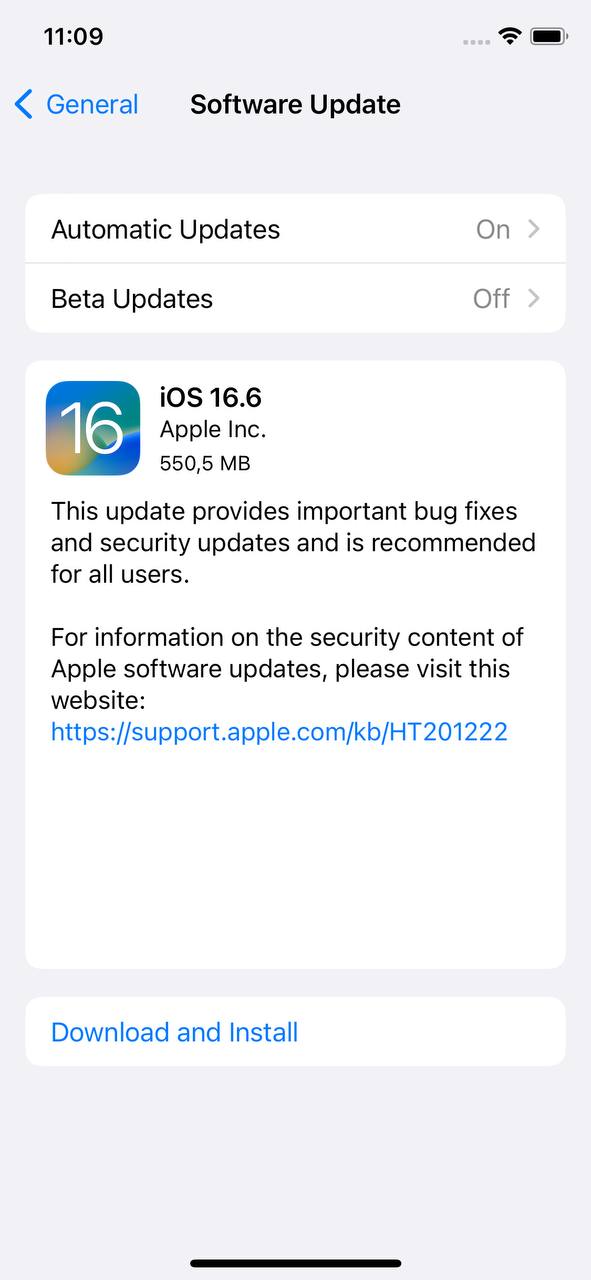
- Reset All Settings: If the ‘iphone storage full and can’t delete photos’ issue persists, resetting all settings may help, though it will remove all your personalized settings. To reset, go to Settings > General > Transfer or Reset iPhone > Reset > Reset All Settings.
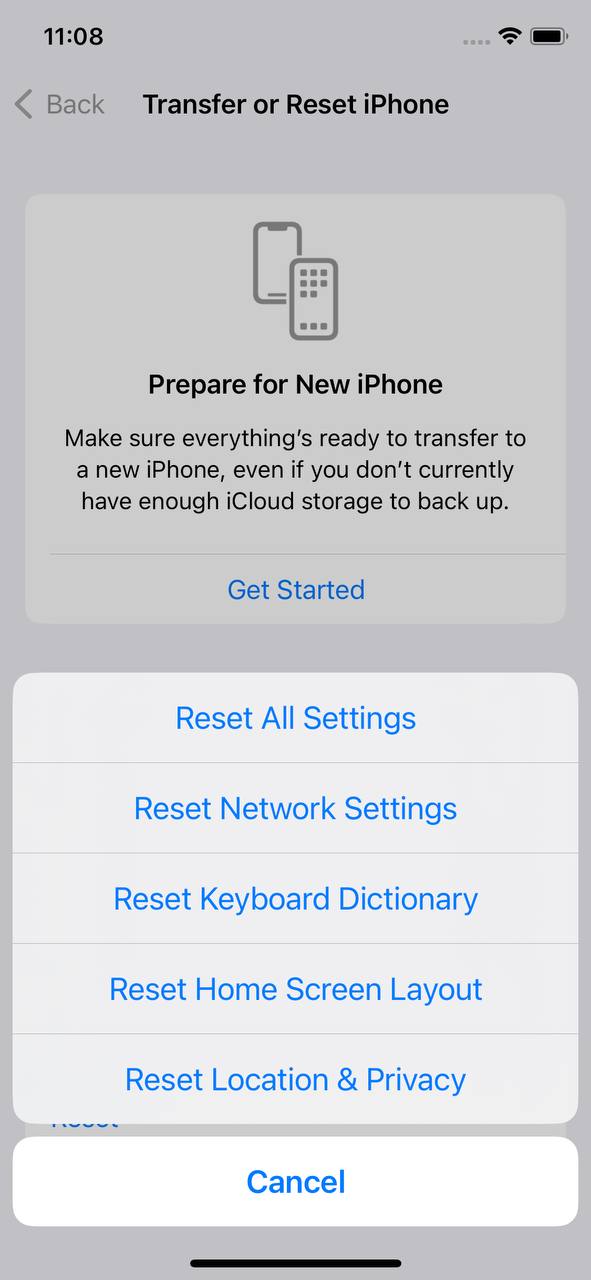
While this action will remove all your personalized settings – such as Wi-Fi passwords, privacy settings, and Apple Pay cards – your data and apps will not be deleted. This means your photos, music, apps, and other personal data will remain intact on your iPhone, making it a relatively safe option to help resolve persistent storage issues.
By following these steps, you can likely solve the ‘iphone storage full can’t delete anything’ problem. Always remember to regularly check your iPhone’s storage usage, clear out unnecessary files, and keep your device updated to prevent these issues from arising in the future.
Exploring Advanced Solutions for ‘iPhone Storage Full But Can’t Delete Anything’
If you’re still facing the ‘iphone storage full can’t delete anything’ issue after initial troubleshooting, it’s time for some advanced solutions. These can range from a complete factory reset to the use of specialized third-party software. Let’s delve into these methods in greater detail.
Perform a Factory Reset
If you’ve exhausted all other options, you might consider a factory reset, which erases all content and settings from your device. A word of caution – this step will delete all data, so it’s critical to back up your information before proceeding. Here’s how to do it:
- Go to Settings > General > Transfer or Reset iPhone.
- Select ‘Erase All Content and Settings’.
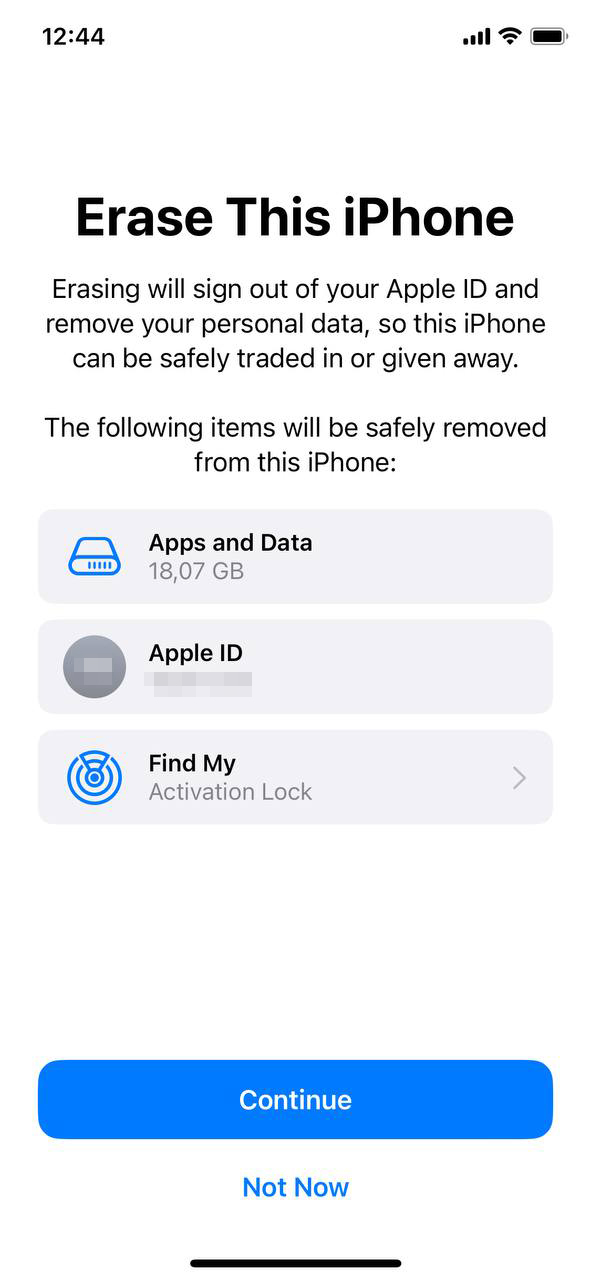
- You’ll be prompted for your device passcode and Apple ID password to confirm.
- Your device will reset to factory settings. After it restarts, you can restore your data during the setup process.
Note: Resort to this step only if the problem persists after trying all other solutionsand only if you’re comfortable with the process. If you’re not, it’s best to consult with Apple Support or a professional technician.
Use Third-Party Storage Cleaning Apps
There are numerous apps designed to help manage your iPhone storage more effectively. They can remove unnecessary files, clear cache, and optimize storage. Here’s a closer look at three of the top ones:
- iMyFone Umate: iMyFone Umate is a comprehensive cleaner for iOS that optimizes your device’s storage. With one-click cleaning, it removes unnecessary files, compresses photos without losing quality, and manages large files. It’s known for its simplicity and effectiveness. Most importantly, it respects user privacy and performs tasks directly on the device. Some features may require the paid version.
- Gemini Photos: Gemini Photos is an iOS app that helps manage your photo library. It uses smart algorithms to find and suggest for deletion blurry images, duplicates, and similar photos, freeing up storage space. It also helps organize your albums and offers a user-friendly interface. Notably, all analysis is performed directly on your device, ensuring your photos aren’t uploaded elsewhere, prioritizing privacy. Some advanced features are available only in the paid version.
- Clean Doctor: Clean Doctor is an all-in-one cleanup app for iOS that effectively manages your device storage. It identifies duplicate photos, monitors storage usage, and allows you to delete unneeded files, freeing up space. It stands out with its intuitive interface and privacy-focused operations done directly on the device. Some advanced features are only available in the paid version.
Remember that while these apps can be helpful, they should be used wisely. Always check the app’s permissions and what data it has access to. Also, keep in mind that some of these apps might not be free, and their effectiveness can vary.
If the problem isn’t resolved even after trying all steps and methods described in this article, you may need to contact Apple Support. There may be deeper issues that need professional help.
Tips to Prevent ‘iPhone Storage Full’ Issues: Maintenance and Best Practices
Here are some tips to help you get rid of unnecessary files and free up storage space on your iPhone:
- Regularly Delete Unnecessary Files: Regularly check your device for unnecessary files – this includes photos, apps, messages, and files in your ‘Recently Deleted’ album. Deleting these can free up space on your iPhone.
- Optimize Photos and Videos: Enable ‘Optimize Storage’ for photos and videos to keep space-saving versions on your device. Full-resolution versions will be stored in iCloud. This can save a significant amount of storage space.
- Limit Message History: Limit the amount of stored message history to 30 days or 1 year. This can be done in Settings > Messages > Keep Messages.
- Manage Downloaded Music and Podcasts: Regularly manage your downloaded music and podcasts. If there are items that you don’t listen to, it might be a good idea to remove them.
- Offload Unused Apps: Enable ‘Offload Unused Apps’ in Settings. This will automatically remove unused apps but keep their data. You can reinstall the app if you need it again.
- Keep iOS Updated: Always keep your device updated to the latest iOS version. New updates often come with system improvements and can help in managing storage more effectively.
By keeping these tips in mind, you can effectively manage your iPhone’s storage and prevent facing ‘iphone storage full photos not deleting’ issues. Remember, prevention is always better than cure!
Conclusion
In conclusion, dealing with iPhone storage issues can often be a perplexing task, especially when the problem pertains to deleting photos or other files. By understanding the root causes behind these issues, one can make more informed decisions about managing device storage. This guide provides a roadmap to effectively diagnose and resolve storage problems, including the ‘iPhone storage full but can’t delete photos’ scenario. Beyond addressing these issues, the guide emphasizes the importance of regular maintenance and proactive practices, such as keeping the iOS updated, deleting unnecessary files regularly, and optimizing storage settings. The proposed solutions, while varying in complexity, are designed to cater to users of different skill levels and technical comfort. However, if these problems persist after troubleshooting, don’t hesitate to seek professional assistance from Apple Support.
FAQ
This can be due to several reasons such as accumulated cache data, files from deleted apps, or the presence of ‘Other’ data on your iPhone. ‘Other’ data refers to system files, Siri voices, updates, and other necessary data. Additionally, your existing apps may be using more storage than you expect due to their data and documents.
iCloud stores a copy of your photos, videos, documents, and other data. However, these files also remain on your device unless you’ve specifically set it to “Optimize iPhone Storage”. Even when you have iCloud, your iPhone may be storing full-resolution versions of the photos and videos, which can occupy significant storage space.
When you delete photos and videos on your iPhone, they are moved to the ‘Recently Deleted’ album and stay there for 30 days before being permanently deleted. During this period, they still occupy storage space on your device. To immediately free up space, you need to manually empty the ‘Recently Deleted’ album. Also, if you use iCloud Photo Library and delete photos from your iPhone, they also get deleted from iCloud, which might not be your intention.
