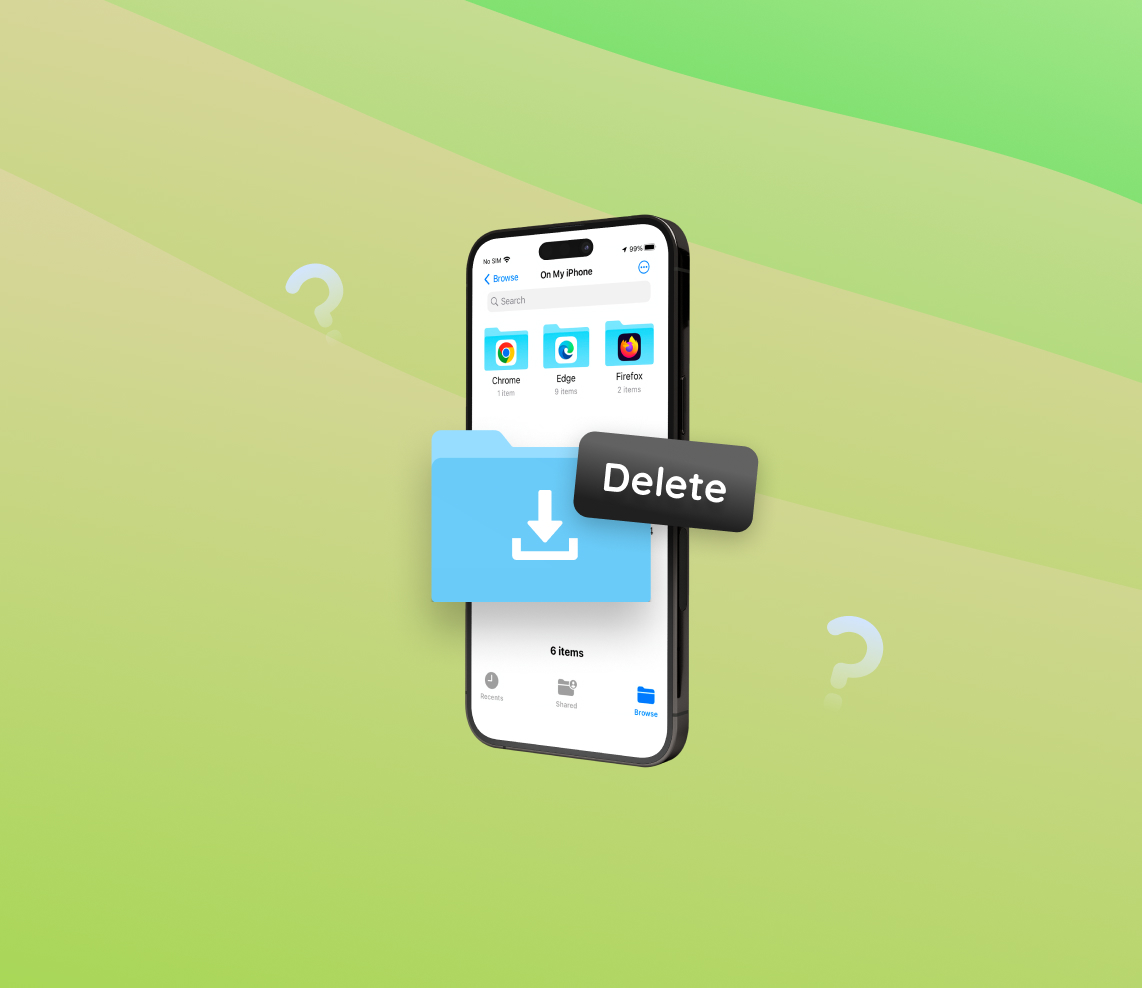In today’s digital age, the way we manage and organize our files on our devices can greatly influence our user experience. The iPhone, one of the most popular smartphones worldwide, offers unique features and approaches to file management. But with the myriad of files we download daily, how do iPhones store these files, and how can users effectively manage them? This article delves into the intricacies of iPhone’s storage and download management, ensuring that you get the most out of your device.
How iPhone Stores Downloads
Many iPhone users often wonder, ‘Where do I find my downloaded files?’ This article will answer that and more.
As the world becomes increasingly digital, managing downloaded content has become essential for smartphone users. The iPhone, known for its intuitive user interface and robust performance, has specific methodologies for handling downloads. In this deep dive, we will uncover how the iPhone manages, stores, and allows users to access their downloaded content.
iPhone’s Approach to File Management
The methods described here for the iPhone also largely apply to the iPad, given the similarities in their iOS operating systems.
Unlike some platforms that offer a file-based approach from the outset, iPhones initially operated without exposing file directories to users. However, as the demand for more intricate file management grew, Apple introduced the “Files” app, offering a more detailed glance into the iPhone’s storage management.
While many users often wonder how to delete downloads on iPhone or clear downloads from iPhone, understanding the core storage practices can make these processes more straightforward.
The Significance of the “Files” App
The “Files” app has become a central hub for viewing and managing files on an iPhone. Its significance lies in:
- Unified experience: Offering a single place to view files stored across the device, iCloud, and third-party storage services.
- Easy organization: Users can create folders, tag files, and more.
- Searchability: A powerful search function to quickly find documents.
- Integration with other apps: The ability to open files directly in compatible apps.
For those who frequently download content, knowing how to delete downloaded files on iPhone through the “Files” app can be essential for managing storage.
Common Types of Downloaded Files
iPhone users download a myriad of file types, each serving different purposes. Some common types include:
- Videos: Often the most storage-intensive, many users occasionally need to delete downloaded videos on iPhone to free up space.
- Documents: Word documents, spreadsheets, and presentations are commonplace.
- PDFs: Whether it’s e-books, reports, or forms, knowing how to delete downloaded pdf on iPhone can help manage these frequently downloaded items.
In conclusion, the iPhone’s approach to downloads and file management is a blend of user-friendly features and deep organizational capabilities. As our reliance on digital files continues to grow, understanding the nuances of the “Files” app and storage management becomes even more critical.
How to Delete Downloaded Files on iPhone
Over time, your iPhone can become cluttered with various downloaded files. Whether you’re looking to free up storage space or simply declutter, removing unwanted downloads can be achieved in a few simple steps. Here’s a comprehensive guide to help you delete downloaded files on iPhone.
Using the “Files” App
The “Files” app, introduced in iOS 11, is the primary tool for managing and deleting downloads from files on iPhone. Here’s how:
- Open the “Files” app on your iPhone.
- Navigate to the location of the file, whether it’s on your iPhone, iCloud Drive, or a third-party storage service.
- Locate and long-press the file or folder you wish to delete.
- From the menu that appears, tap “Delete.”
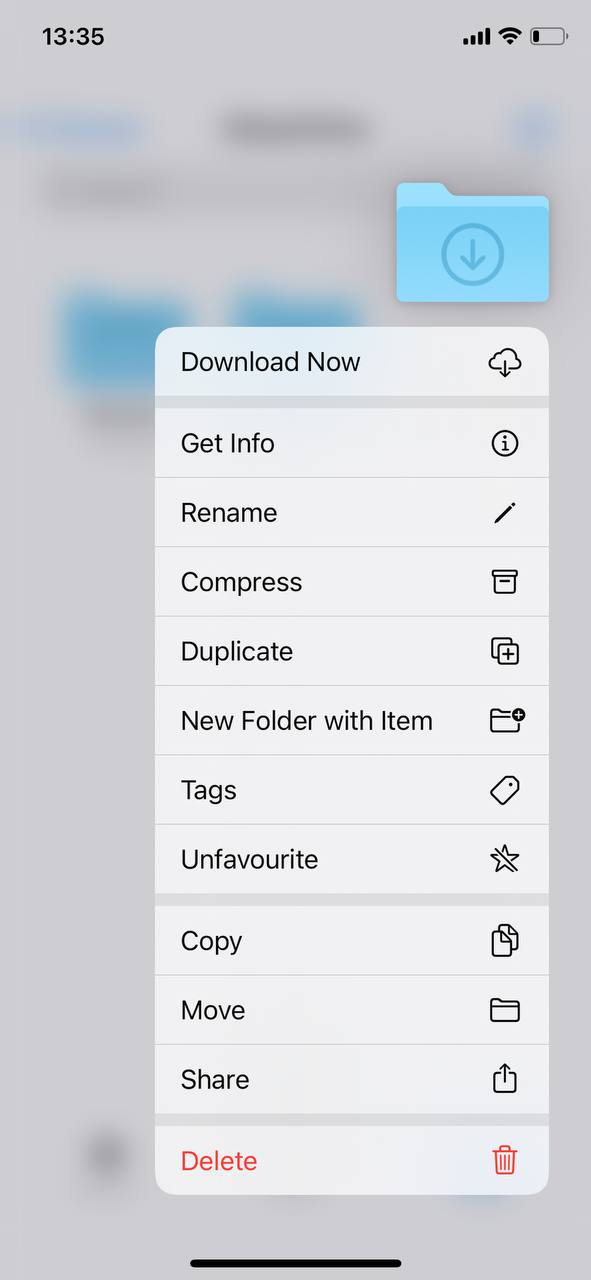
- If you want to remove multiple files, tap “Select” at the top right, choose the files, and then tap the trash icon at the bottom.
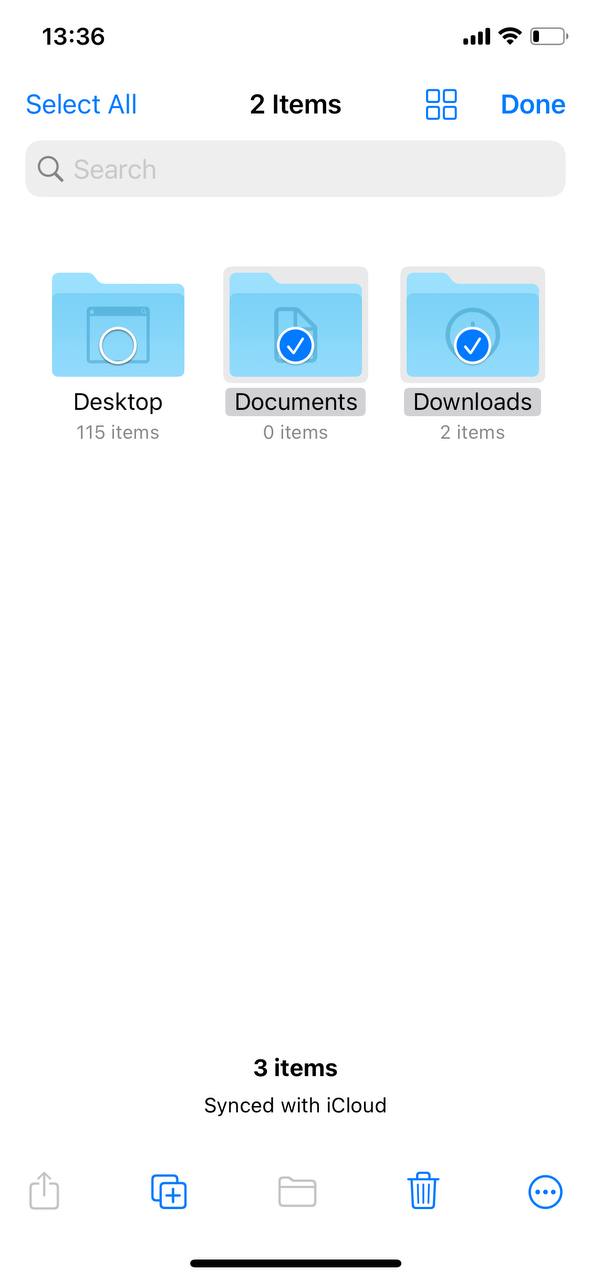
Clearing Downloads from Web Browsers
If you’ve downloaded content via web browsers like Safari or Chrome, you might want to clear downloads from iPhone through them. For Safari:
- Open ‘Settings’ and scroll down to ‘Safari’.
- Under the ‘General’ section, tap ‘Downloads’.
- Choose ‘Remove Download List Items’ and select the appropriate option (‘Upon successful download,’ ‘After one day,’ or ‘Manually’)
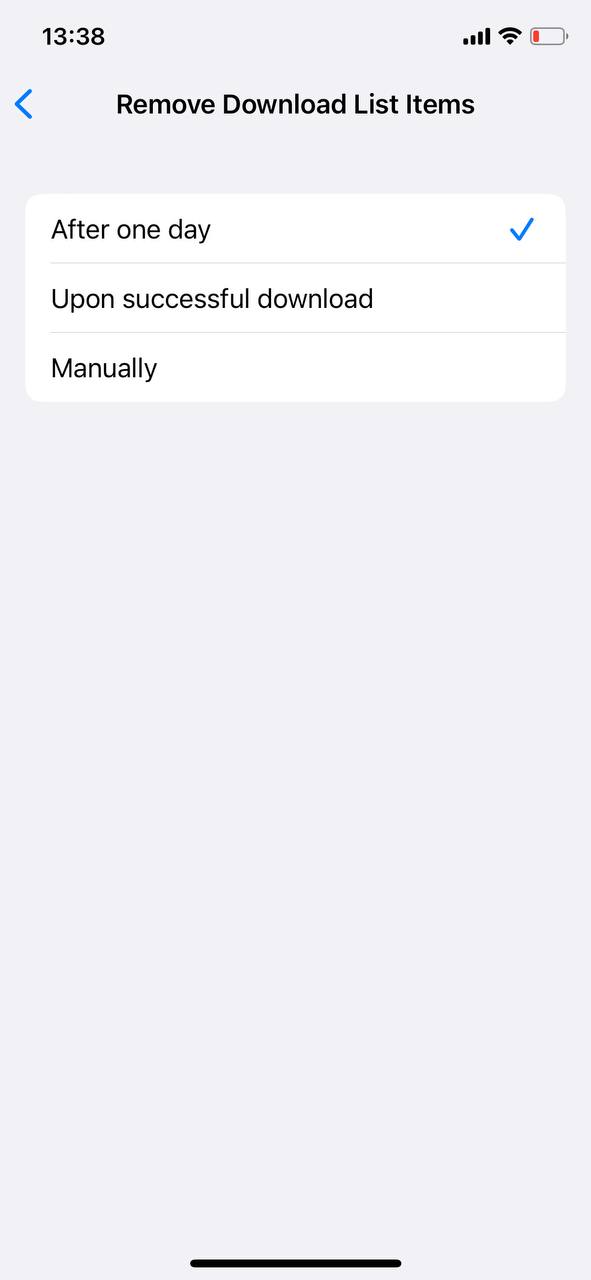 .
.
For browsers like Chrome, you’d typically access the ‘Downloads’ section within the browser settings or menu and follow similar steps.
Additional Tips
- If you inadvertently delete an important file, check the ‘Recently Deleted’ folder in the “Files” app. Files stay there for 30 days before permanent deletion.
- Regularly reviewing and clearing your downloads can prevent unnecessary storage usage.
- For a complete overview of managing storage, consider this article on the topic.
In summary, while the iPhone offers seamless downloading capabilities, understanding how to manage and delete those downloads is crucial for maintaining optimal device performance and organization.
Advanced Techniques to Manage Downloads on iPhone
While the iPhone’s default tools provide robust options for managing downloads, advanced users often seek more efficient ways to manage storage and clear downloads on iPhone. Delving into advanced techniques, let’s explore third-party file management apps and the power of iCloud for optimal storage management.
Method A: Using Third-party File Management Apps
Several apps on the App Store offer enhanced features for file management, going beyond what the native “Files” app provides. Using these apps, you can get a better visual representation of your storage, batch delete downloaded files, and even set reminders to clear downloads regularly.
Advantages:
- Better visualization: Some apps provide a graphical representation of storage usage, helping identify space-hogging files.
- Advanced sorting: Sort files by size, type, or date, making it easier to delete downloaded files on iPhone.
- Automation: Schedule automatic clean-ups or get reminders to check your downloads periodically.
Precautions:
- Security: Ensure the app respects user privacy. Always download from reputable developers and read reviews.
- Compatibility: Ensure the app is updated regularly and is compatible with the latest iOS version.
- Backup: Before using any third-party app to delete files, always backup your data to prevent unintentional losses.
Consider checking out these management apps:
- Documents by Readdle: A comprehensive file manager integrating a media player, PDF creator, and browser. It’s one of the most popular choices for iOS users.
- FileMaster: An all-in-one solution with a file manager, document viewer, media player, text editor, and a privacy feature to password-protect files.
- AnyTrans: Beyond typical file management, AnyTrans provides tools for data backup, transfer between devices, and more.
Method B: Using iCloud to Store Downloads
iCloud is not just for backup; it can be an effective tool to offload downloads and free up local storage. By moving your files to iCloud, you can access them whenever you’re online, without them taking up space on your device.
- Open ‘Settings’ on your iPhone.
- Tap on your name at the top to access iCloud settings.
- Scroll down and tap on ‘iCloud’.
- Now, tap on ‘Manage Storage’.
- From the list of apps, choose the type of files you want to manage, for example, ‘Photos’ if you want to offload your photos.
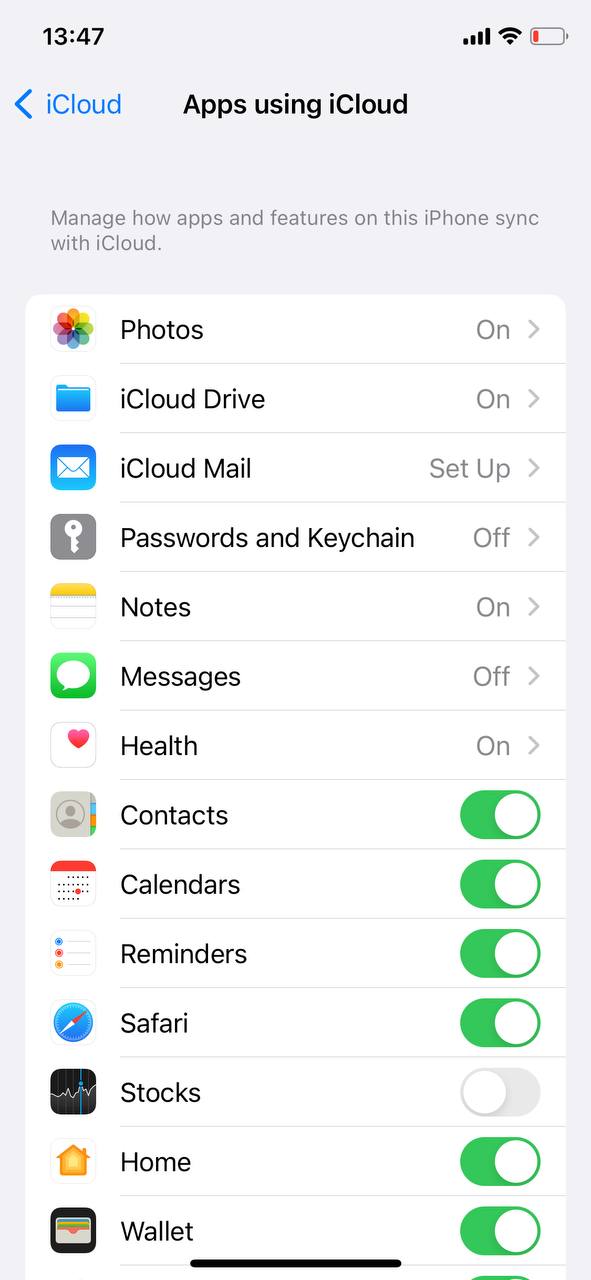
- For documents and other files, tap on ‘iCloud Drive’. Here, you can see all the files stored in iCloud Drive. If there are files you no longer need, you can delete them. Alternatively, if there are files on your iPhone you want to move to iCloud Drive, you can do so through the Files app.
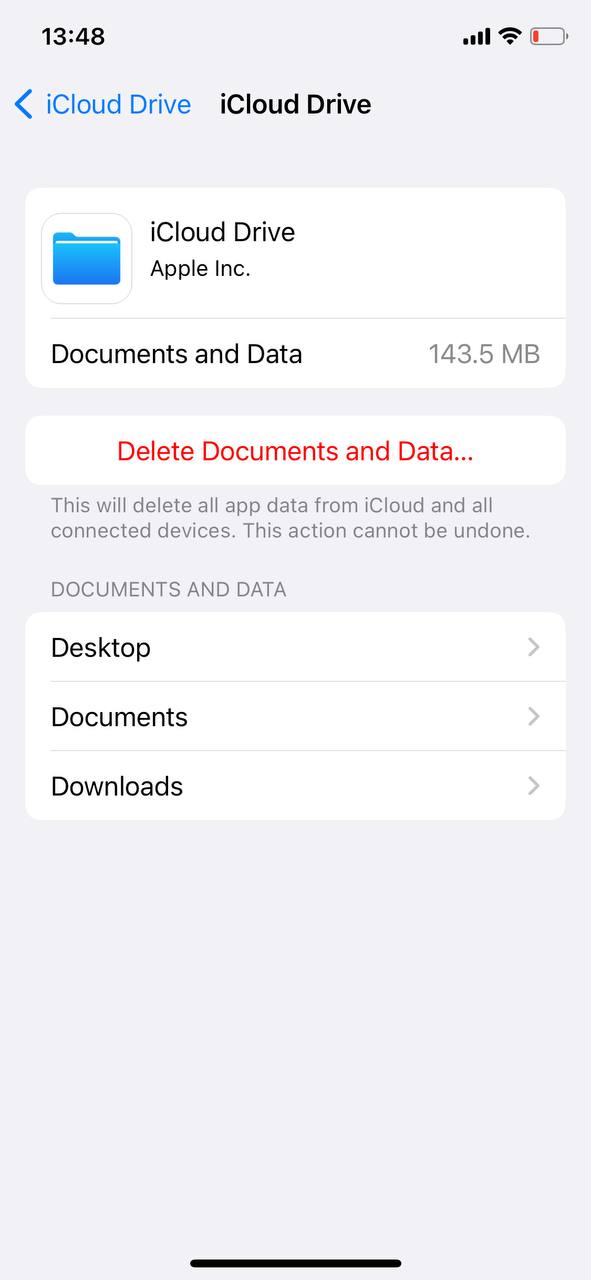
Remember, using iCloud to store your downloads ensures they’re available across all your Apple devices. For a more detailed guide on iCloud storage management, consider Apple’s official documentation.
Conclusively, employing advanced techniques enhances the iPhone’s storage management capabilities. Whether using a third-party app or iCloud, you can efficiently manage and clear downloads from iPhone, ensuring a seamless user experience.
Conclusion
In conclusion, understanding the iPhone’s storage practices and methodologies not only enhances the user experience but also ensures optimal device performance. Whether you’re tidying up your files, trying to free up some space, or merely curious about how your iPhone organizes your downloads, being informed is key. As technology continues to evolve, staying updated with these practices will help users adapt and get the best out of their devices.
FAQ
Your downloads on the iPhone are typically stored in the Files app, under the ‘Downloads’ folder. However, certain apps may save files in their designated folders or other locations on the device.
There are a few reasons why you might not be able to locate your downloads:
- The file might have been saved in a different app or location.
- It could have been deleted either accidentally or after some cleanup.
- Ensure you’re checking the correct folder within the Files app, especially if you have multiple cloud storage services connected.
To ensure your important downloads are backed up:
- Regularly backup your iPhone using iCloud or iTunes. This will save all your data, including downloads.
- You can also manually move important files to cloud storage solutions like iCloud Drive, Dropbox, Google Drive, or any other preferred service.
- Always double-check that your files have been correctly uploaded or synced to your backup solution before deleting them from your device.
There are certain scenarios where you may face difficulty in deleting files:
- Some files, especially system-related ones, are protected and cannot be deleted.
- If a file is currently in use, it might prevent deletion.
- Ensure you have the necessary permissions to delete the file, especially if it’s in a shared folder or was received from someone else.
- If you still can’t delete the file, try restarting your iPhone and trying again.