Welcome to the comprehensive guide on enhancing your MacBook’s performance. Whether you’re facing slowdowns with your MacBook Pro, Air, or an older model, this article provides you with a wealth of information to identify issues, implement solutions, and maintain optimal performance. From understanding the basics to advanced troubleshooting methods, get ready to unlock the full potential of your MacBook.
Top Reasons Why Your MacBook Might be Slow
Experiencing a slowdown in your MacBook’s performance can be frustrating. Understanding the common causes behind this issue is the first step towards finding a solution. Below is a concise list of reasons why your MacBook, be it a MacBook Pro, MacBook Air, or an older model, might not be performing at its best.
- Outdated macOS: Running an older version of macOS can lead to compatibility and performance issues. Ensuring your system is up-to-date is a key factor in maintaining optimal performance. Learn more about macOS updates.
- Overloaded Storage: When your Mac’s storage is nearly full, it can significantly slow down the system. Managing and freeing up disk space is crucial for better performance.
- Insufficient RAM: Limited RAM capacity can hinder your Mac’s ability to multitask effectively, leading to slower performance.
- Too Many Background Apps: Having numerous applications running in the background can consume valuable resources, thereby reducing speed.
- Malware and Viruses: Malware can greatly affect your MacBook’s speed. It’s important to regularly scan for viruses to maintain system health. Discover Mac security features.
- Old or Failing Hardware: Over time, hardware components can wear out or become obsolete, impacting performance. This is especially true for older Mac models.
Addressing these issues can significantly improve your MacBook’s speed and efficiency. Regular maintenance and updates are key to ensuring your MacBook operates at its best.
Essential Steps to Speed Up Your MacBook
Is your MacBook not as swift as it used to be? Don’t worry; enhancing its performance can be simpler than you think. Follow these easy, step-by-step instructions to give your MacBook, whether it’s a Pro, Air, or an older model, the speed boost it needs.
Step 1: Clean Up Your Hard Drive
Why It’s Important: A cluttered hard drive can drastically slow down your MacBook. Let’s declutter it:
- Find and Delete Large Files: Use Finder to search for files you no longer need. Sort by size to identify the largest culprits.
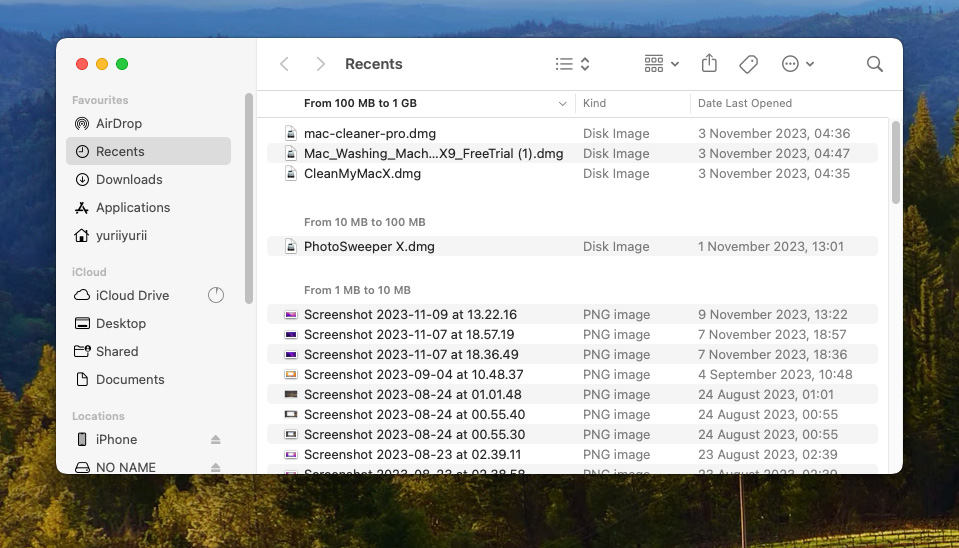
- Uninstall Unused Applications: Go to your Applications folder and drag any unused apps to the Trash. Don’t forget to empty the Trash afterwards!
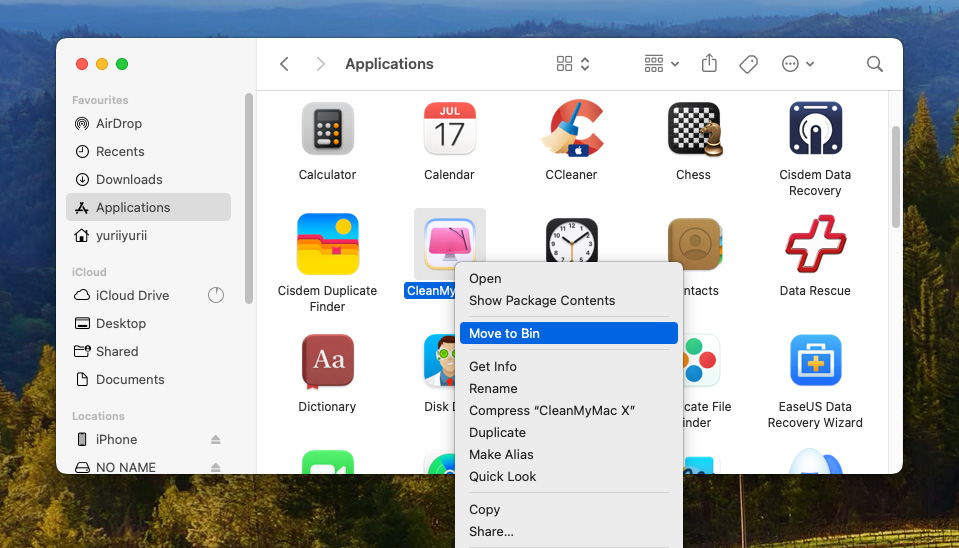
- Clear Cache Files: Open ‘Finder’, click ‘Go’ > ‘Go to Folder’, type ‘~/Library/Caches’ and manually clear out cache files of applications you use infrequently.
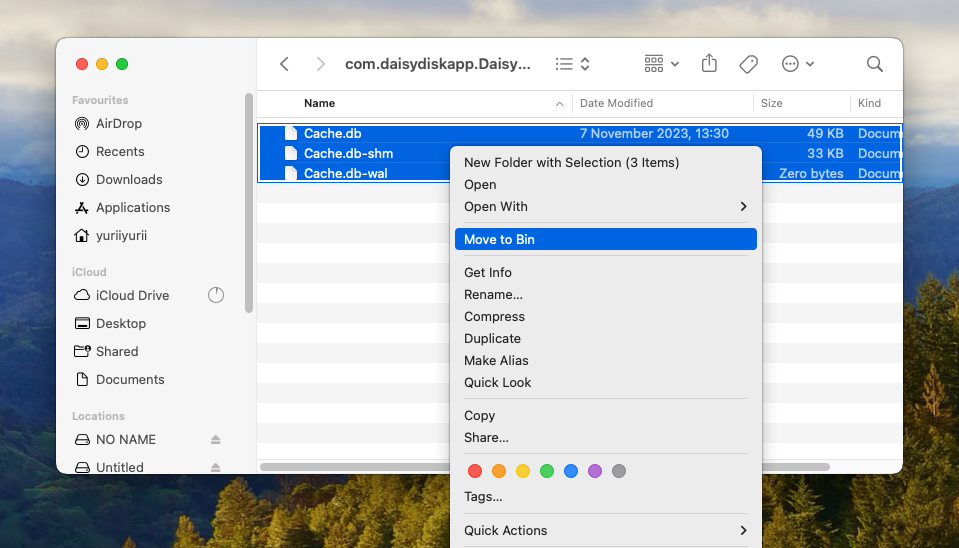
Step 2: Update macOS
Why It Matters: Apple’s updates can enhance your MacBook’s speed and safeguard it with the latest security patches.
- Open ‘System Preferences’ from your Dock or Apple Menu.
- Click on ‘Software Update’ to check for available updates.
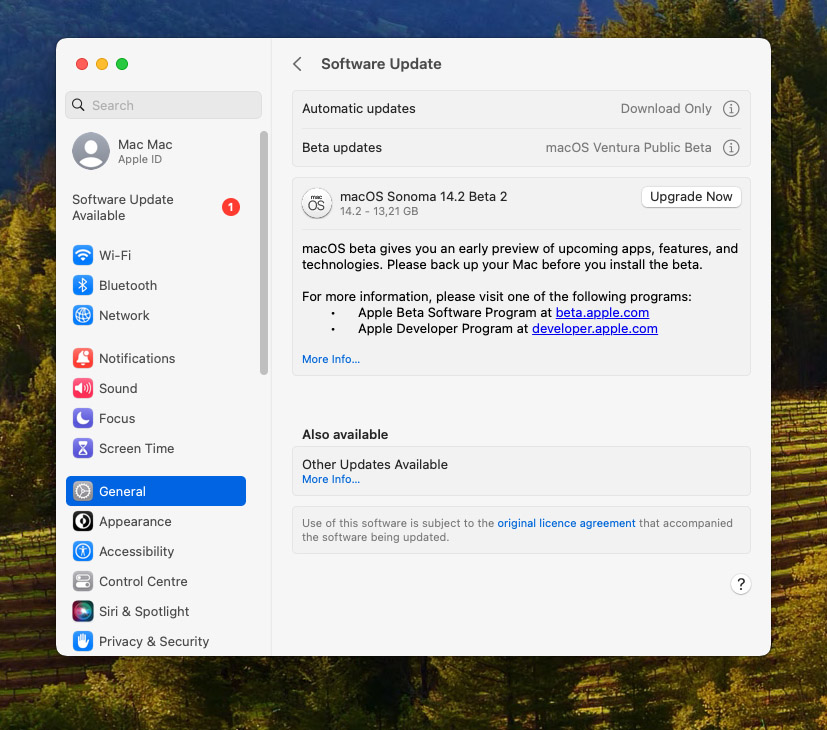
- If an update is available, click ‘Update Now’ and follow the on-screen instructions.
Step 3: Manage Startup Programs
Reduce Boot Time: Too many startup programs can make your MacBook take forever to start. Let’s trim the list:
- Go to ‘System Preferences’ > ‘General’.
- Click the ‘Login Items’ tab.
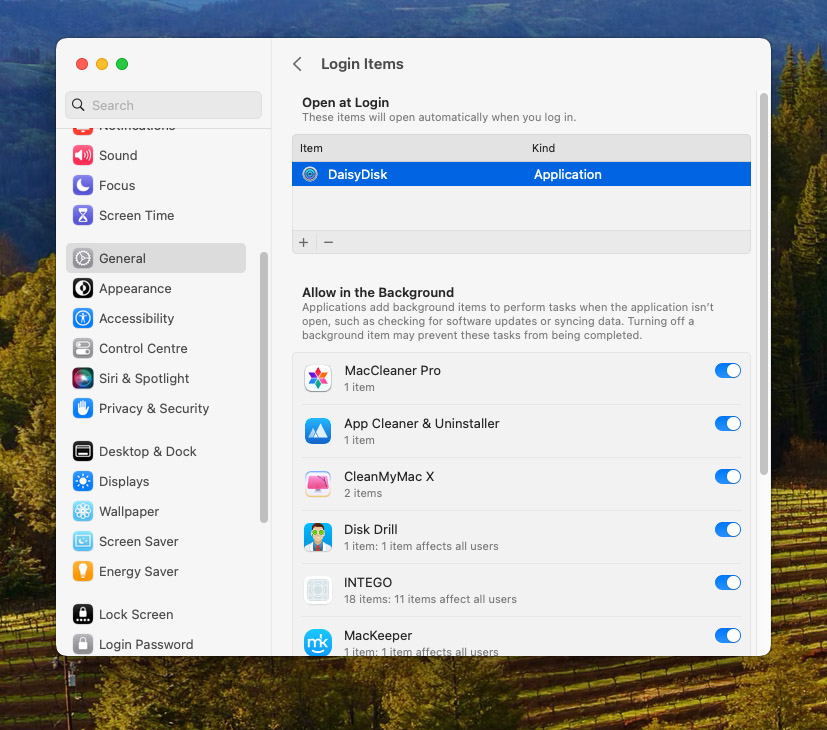
- Choose the programs you don’t need immediately at startup and click the ‘-‘ button to remove them.
Step 4: Optimize Mac Performance
Additional Tweaks: A few adjustments can go a long way in enhancing your MacBook’s speed.
- Reduce Transparency and Motion: Go to ‘System Preferences’ > ‘Accessibility’. Click on ‘Display’ and check ‘Reduce motion’ and ‘Reduce transparency’.
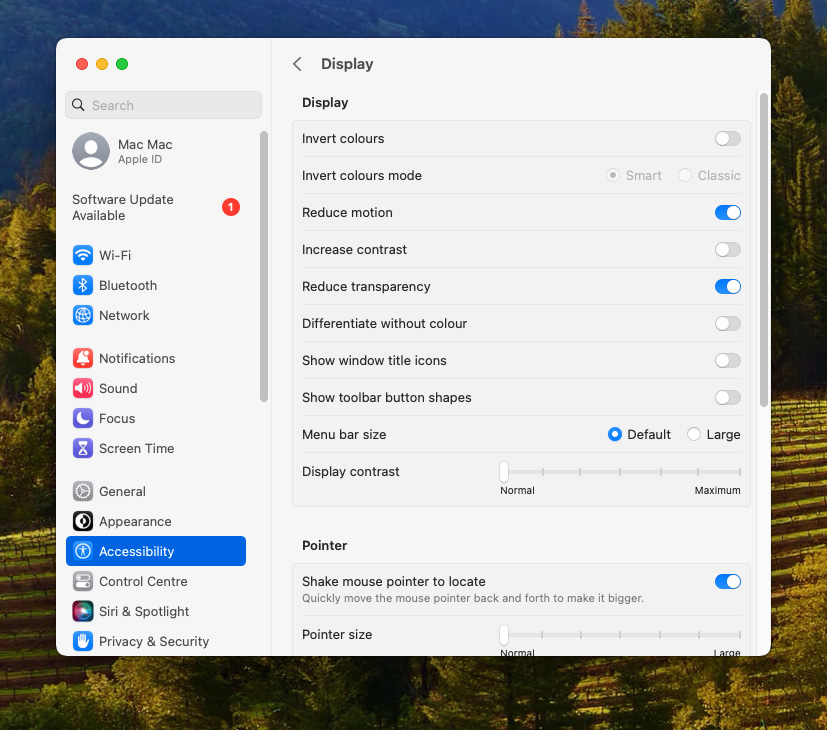
- Run a Malware Scan: Use a trusted antivirus program to regularly scan your Mac for malware.
- Keep Your Desktop Clean: A cluttered desktop can slow down your Mac. Try to minimize the number of files stored on the desktop.
Implementing these steps can significantly improve the performance of your MacBook. Remember, regular maintenance is key to keeping your device running smoothly and swiftly.
Advanced Techniques to Make Your Mac Run Faster
If you’re comfortable with more technical solutions, these advanced methods can significantly enhance the performance of your Mac, including models like MacBook Pro and MacBook Air.
Method 1: Resetting SMC and PRAM/NVRAM
Resetting the System Management Controller (SMC) and Parameter RAM (PRAM)/Non-Volatile RAM (NVRAM) can resolve various performance issues. Note: For Macs with M1 chips and newer models, SMC and PRAM/NVRAM resets are not applicable as these processes are managed differently in Apple Silicon.
- Resetting SMC on MacBook with Non-Removable Battery:
- Shut down your MacBook.
- Press and hold Shift + Control + Option on the left side of the keyboard, then press the power button at the same time. Hold these keys for 10 seconds.
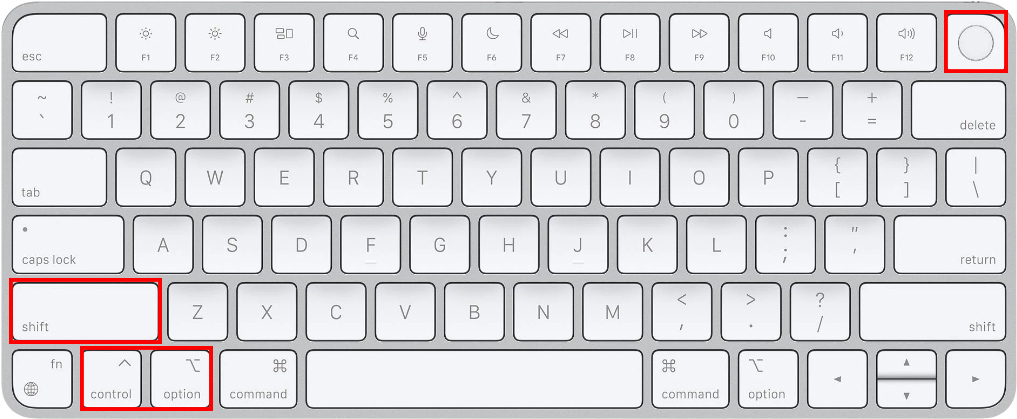
- Release all keys, then press the power button to turn on your Mac.
- Resetting PRAM/NVRAM:
- Shut down your Mac.
- Turn on your Mac and immediately press and hold Option + Command + P + R.
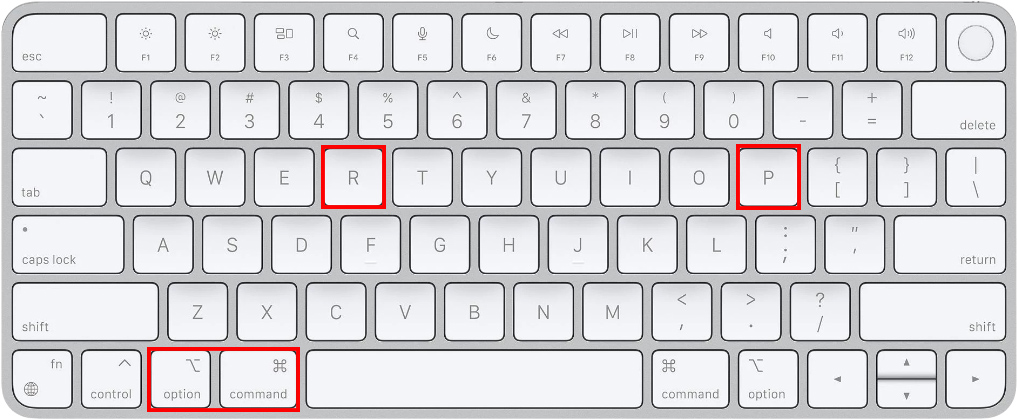
- Hold these keys for about 20 seconds. On Macs with a startup sound, release after the second startup sound; on Macs with an Apple T2 Security Chip, release after the Apple logo appears and disappears for the second time.
Method 2: Use Disk Utility for Repairs
Disk Utility can help fix disk permissions and other disk-related issues.
- Restart your Mac and immediately hold down Command + R to boot into Recovery Mode.
- From the macOS Utilities menu, select ‘Disk Utility’.
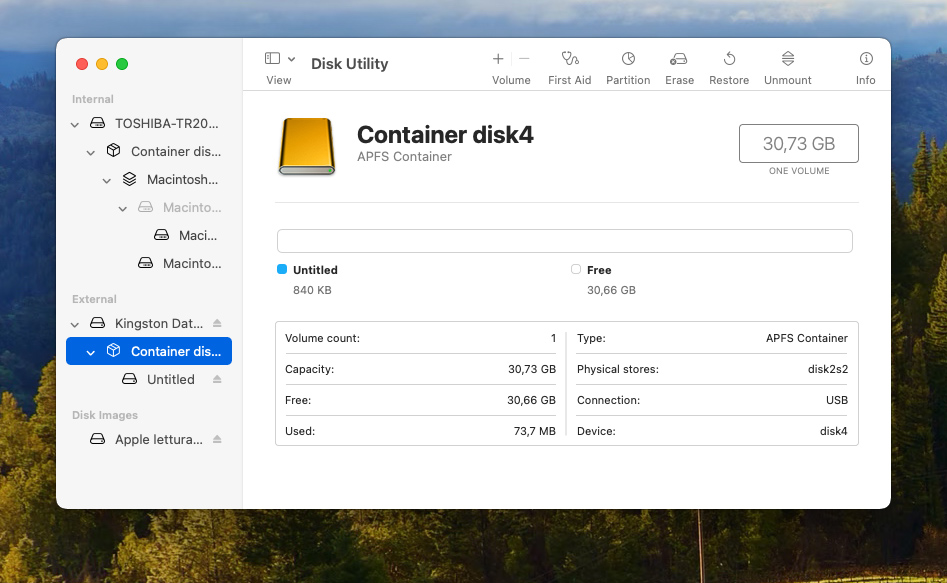 Select your startup disk and click ‘First Aid’. Follow the on-screen instructions to complete the repair process.
Select your startup disk and click ‘First Aid’. Follow the on-screen instructions to complete the repair process.
Method 3: Reinstall macOS
Reinstalling macOS can be a solution for serious performance issues. Ensure you back up your data first.
- Backup your Mac using Time Machine or another method.
- Restart your Mac and immediately press Command + R to enter Recovery Mode.
- In the macOS Utilities menu, select ‘Reinstall macOS’ and click ‘Continue’. Choose your startup disk and click ‘Install’. Your Mac will download and install a fresh copy of macOS.
These advanced techniques are more complex and should be undertaken with caution. They can be highly effective for users looking to optimize their Mac’s performance beyond basic troubleshooting.
Maintaining Your MacBook for Optimal Performance
Regular maintenance is key to ensuring your MacBook, whether it’s a newer model or an older one, continues to run smoothly and efficiently. Here are some easy-to-follow tips that can help prevent future slowdowns and maintain optimal performance for your MacBook.
- Regular Software Updates: Always keep your macOS and all applications up to date. Updates often include performance improvements and bug fixes. Check for updates by going to Apple Menu > System Preferences > Software Update.
- Monitor Your Storage: Keep an eye on your storage space. A full hard drive can slow down your MacBook. Aim to keep at least 10% of your total disk space free.
- Optimize Startup Items: Too many applications launching at startup can delay your MacBook’s boot time. Go to System Preferences > Users & Groups > Login Items to manage these.
- Regularly Clean Your Mac: Physically cleaning your Mac can prevent dust buildup, which can affect its thermal performance. Use a soft, lint-free cloth for cleaning.
- Run Disk Utility: Use Disk Utility‘s First Aid feature regularly to check for and fix any disk errors. This can be accessed via Applications > Utilities > Disk Utility.
- Keep Desktop Clutter-Free: A cluttered desktop can slow down your Mac. Try to minimize the number of files and shortcuts on the desktop.
- Check for Malware: Regularly scan your Mac for malware. Even though Macs are less prone to viruses, they are not immune.
- Manage Browser Extensions: Too many browser extensions can slow down your internet experience. Keep your extensions to a minimum and uninstall those you don’t use.
By incorporating these practices into your routine, you can significantly enhance and maintain the performance of your MacBook. Regular attention to these areas will help ensure your MacBook remains fast and responsive.
Conclusion
In conclusion, maintaining the speed and efficiency of your MacBook is an ongoing process that combines understanding its performance, implementing fixes, and adopting regular maintenance practices. By following the steps outlined in this guide, from basic troubleshooting to advanced techniques, you can significantly improve and sustain your MacBook’s performance. Remember, a well-maintained MacBook not only runs faster but also extends its lifespan, ensuring you get the most out of your device. Keep your software updated, stay vigilant about your MacBook’s storage and RAM usage, and don’t hesitate to explore advanced optimization methods if needed.
FAQ
Several factors can cause a Mac to run slow, including outdated macOS software, insufficient RAM, overloaded storage, too many background applications, malware and viruses, and aging or failing hardware. Identifying the specific cause is key to applying the right solution for speeding up your Mac.
Clearing cookies can help improve your Mac’s browsing speed and protect your privacy. Cookies can accumulate over time and take up storage space, potentially slowing down your browser. However, remember that clearing cookies will log you out of websites and might delete saved preferences.
Defragmenting a Mac is generally not necessary. macOS is designed to automatically organize and manage files efficiently. This process minimizes fragmentation on its own. Defragmentation is typically only needed for older Macs with traditional hard drives, not for modern Macs with SSDs.
