Keeping your Mac running smoothly often involves regular maintenance, and a key aspect of this is managing application caches. These caches, while beneficial for performance, can accumulate over time, leading to decreased storage and efficiency. This comprehensive guide will walk you through understanding, managing, and effectively clearing application caches on your Mac, ensuring optimal performance and longevity of your device.
Understanding Application Caches on Mac
Application caches on a Mac serve a crucial role in enhancing user experience and app performance. These caches are essentially data storage locations where frequently accessed information is temporarily stored. This caching mechanism allows applications to load and operate more swiftly by reducing the need to retrieve the same data repeatedly from the original source.
However, over time, these caches can grow significantly in size, leading to potential issues. Excessive cache data can consume valuable storage space, which, in turn, might affect the overall system performance. Understanding how to clear app cache on Mac or delete application caches becomes important for maintaining your device’s efficiency and speed.
- Application caches store temporary data for quicker app access.
- Over time, these caches can grow and take up considerable storage space.
- Regularly clearing application caches can help in optimizing Mac performance.
There are several methods to clean application cache on Mac, ranging from manual deletion to using specialized software. For instance, to clear app cache Macbook users can navigate through the Finder to access and remove these cache files. Alternatively, software solutions provide an easier and more comprehensive approach to clear application caches. It’s important to note that while clearing cache is generally safe, it might result in longer loading times for some applications initially as they rebuild their cache.
For more detailed information on the types of caches and their specific functions, visit Apple Support.
Regular maintenance, including macOS clear app cache processes, ensures that your Mac remains efficient and your storage is optimized. Understanding and managing application caches is a key aspect of routine Mac maintenance.
Reasons to Clear App Cache on Mac
While application caches on a Mac are designed to improve efficiency and speed, there are several reasons why regularly clearing these caches is beneficial. This practice not only frees up storage space but also addresses various performance issues. Below are some key scenarios highlighting the importance of clearing app caches:
- Freeing Up Storage Space: Over time, the accumulated application caches can take up a considerable amount of storage on your Mac. Regularly clearing these caches helps in reclaiming valuable disk space, a vital step particularly for devices with limited storage.
- Improving App Performance and Functionality: Corrupted or outdated cache files can slow down your applications or cause unexpected behavior. Clearing these files can resolve such issues, ensuring your apps function efficiently.
- Troubleshooting and Security: Cached content can sometimes interfere with the functionality of websites and applications. Clearing cache is a common troubleshooting step to resolve such issues. Additionally, outdated cached content might contain security vulnerabilities fixed in newer versions, so clearing the cache can also enhance security. More on these aspects can be explored at DroidViews.
Understanding when and how to clear app cache on Mac is crucial for maintaining your device’s performance and security. While it might seem like a minor task, regularly managing your application caches can have a significant positive impact on your Mac’s overall efficiency.
How to Delete Application Caches on Mac
Having understood the reasons to clear app cache on your Mac, it’s crucial to know the proper method to do it. Deleting application caches is a straightforward process but requires careful steps to avoid any unintended system issues. Here’s a step-by-step guide to help you navigate through this process safely and efficiently:
Step 1: Locate the Caches Folder
Finding the Caches folder is the first step in clearing application caches. To do this, open Finder and select ‘Go’ from the menu bar. Then, choose ‘Go to Folder’ and type in ~/Library/Caches. This action will direct you to the Caches folder, a crucial part of the macOS file system where applications store their cache files.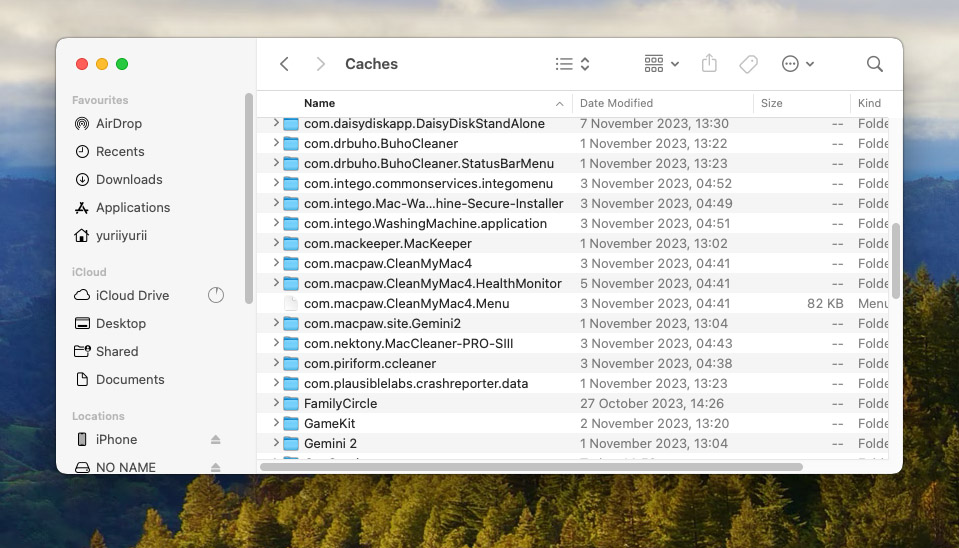
Step 2: Identify and Select Cache Files
Once inside the Caches folder, you will find various files and folders named after different applications. It’s important to carefully identify the cache files related to the applications you want to clear. Be cautious to only select cache files, as deleting the wrong files can affect application functionality. 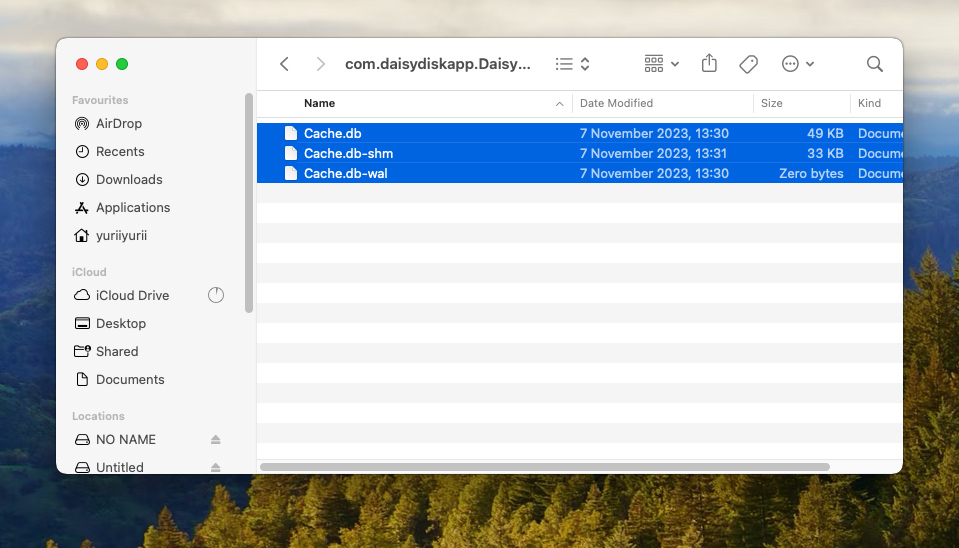
Step 3: Delete Application Caches Safely
To safely delete the selected cache files, right-click on them and choose ‘Move to Trash’. It is essential to ensure that you do not delete system or essential files, as this could harm your Mac’s functionality.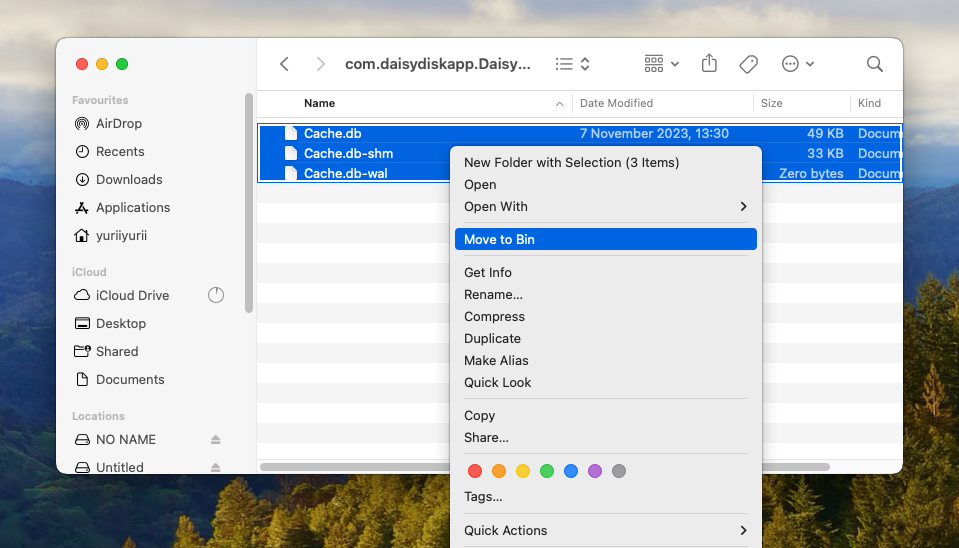
Step 4: Empty the Trash
Finally, to complete the cache clearing process and recover storage space, remember to empty the Trash. This can be done by right-clicking on the Trash icon and selecting ‘Empty Trash’. Be aware that this action is irreversible, so double-check that you’ve only trashed the files you intended to delete.
Following these steps will help you clear application caches on Mac effectively and safely, ensuring your system runs optimally.
Alternative Ways to Clear App Cache on Mac
After learning the manual steps to delete application caches on your Mac, you might be interested in exploring other, more streamlined methods. These alternative approaches, including third-party tools and built-in macOS utilities, can simplify the cache clearing process. They offer a balance between ease of use and thorough cleaning, suitable for both novice and experienced Mac users. Let’s delve into these options:
Using Third-Party Cleaning Tools
For those seeking a more automated approach to clear app cache on Mac, third-party cleaning tools can be invaluable. These applications offer a user-friendly interface and comprehensive cleaning capabilities. Popular options like CleanMyMac and CCleaner are known for their effectiveness in removing not only application caches but also other redundant files like system logs and temporary files. They often come with additional features like malware scanning and system performance optimization. Remember to download these tools from trusted sources like their official websites or the Mac App Store to ensure the safety and security of your device.
Utilizing Built-in macOS Utilities
macOS includes several utilities that can help manage storage and clear caches, offering a native solution for those who prefer not to use third-party software. The ‘Optimize Storage’ feature, for instance, is a powerful tool that can automatically manage storage by removing caches and temporary files that are no longer needed. This feature can be accessed from the ‘Settings’ menu under ‘Storage’. These built-in tools provide a seamless and integrated way to clear application caches on Mac, ensuring your device remains efficient without installing additional software.
Choosing between third-party tools and built-in macOS utilities depends on your comfort level and specific needs. Each method offers a unique set of features and conveniences, making it easier to maintain your Mac’s performance and storage efficiency.
Common Mistakes to Avoid When Clearing Application Caches
Clearing application caches can be a straightforward process, but it’s not without its pitfalls. Users often make mistakes that can lead to data loss or application issues. Here are some common errors to avoid:
- Deleting Essential System Files: While clearing caches, ensure you don’t accidentally delete system files, which can cause significant issues with your Mac. Always double-check the files you’re deleting.
- Using Unreliable Third-Party Tools: Be cautious when choosing third-party tools to clear application caches on Mac. Use only reputable software from trusted sources to avoid malware or data breaches.
- Ignoring Regular Maintenance: Regularly clearing app caches is vital. Neglecting this can lead to accumulated files that slow down your system. Schedule regular clean-ups to maintain optimal performance.
- Forgetting to Backup: Always backup important data before performing system maintenance, including cache clearing, to avoid accidental data loss.
Avoiding these mistakes can help you safely and effectively clear app cache on Mac. For more detailed guidance, consult resources like Apple Support or trusted tech forums.
Conclusion
Effectively managing application caches on your Mac is more than just routine maintenance; it’s an essential practice for ensuring the longevity and peak performance of your device. By understanding what application caches are, recognizing when they need to be cleared, and learning the correct methods to do so, you can significantly enhance your Mac’s efficiency. Whether you choose to manually clear caches, use third-party tools, or rely on built-in macOS utilities, the key is to proceed with caution and consistency. Regularly clearing these caches, while avoiding common pitfalls, will help in maintaining your Mac’s speed, storage efficiency, and overall health. This guide aims to empower you to take control of your Mac’s maintenance, ensuring a smoother and more reliable computing experience.
FAQ
MacOS does have mechanisms to manage cache files automatically, especially when the system needs more space. However, this process may not cover all cache types or applications. It’s often beneficial for users to manually clear cache files to free up space and resolve potential performance issues.
Yes, it is generally safe to delete cache files on a Mac. These files are designed to be temporary and can be recreated as needed by applications. However, care should be taken not to delete system or essential files mistakenly.
While it is safe to delete cache files, it’s not advisable to delete everything in the cache folder without checking. Some cache files are essential for applications to run smoothly. It’s better to target specific cache files related to applications or processes that you are troubleshooting.
