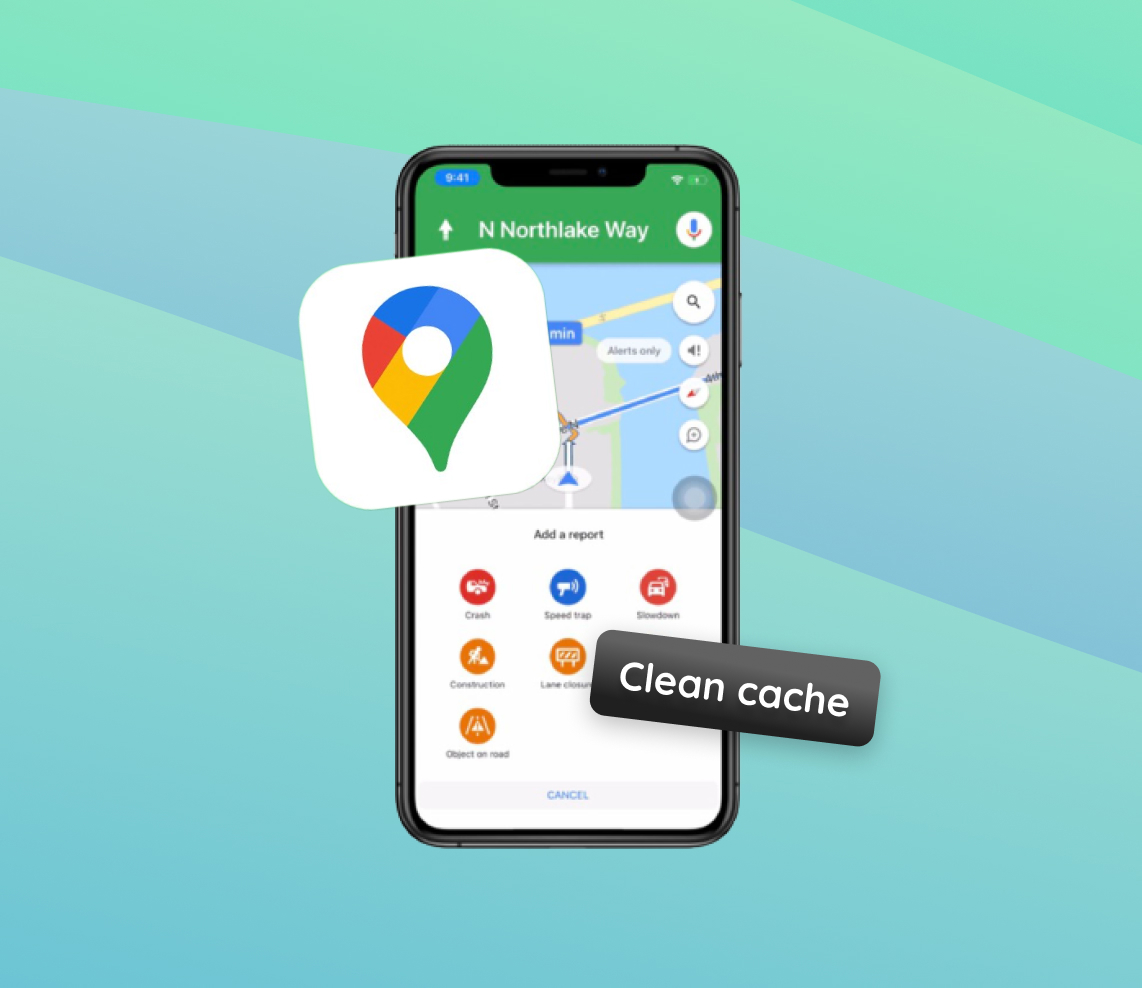Over the years, Google Maps has solidified its position as an indispensable tool for iPhone users. It offers unparalleled real-time navigation, location services, and a host of other features. However, with its frequent usage comes the accumulation of cached data. While this data is initially intended to enhance performance, over time, it can lead to a variety of issues. This article delves deep into these issues, highlighting the reasons why periodically clearing the Google Maps cache on an iPhone is not just beneficial, but sometimes essential for maintaining optimal app performance and a superior user experience.
Why Clear Google Maps Cache on iPhone?
Google Maps, an invaluable tool for iPhone users, accumulates cached data to enhance performance and reduce load times. However, as the cached data piles up, it can lead to issues that hinder the app’s efficiency. In this section, we’ll detail the problems stemming from an overloaded cache and discuss the benefits of taking the step to clear google maps cache iphone.
| ? Problems from a Bloated Cache | ✅ Benefits of Clearing Cache |
| ⏳ Slower performance and increased load times. | ⚡ Enhanced performance and responsiveness. |
| ?️❌ Outdated map information or incorrect location details. | ?✔️ Freshest, most up-to-date map and location data. |
| ?? Excessive storage space usage. | ?✔️ Reclaimed storage space. |
| ❄️? Potential app crashes or freezes. | ?❄️ Reduced risk of app glitches and crashes. |
Clearing the Google Maps cache is akin to cleaning your workspace: eliminating unnecessary clutter paves the way for a smoother, more efficient experience. For a deeper understanding of caching and its implications, consider reading this detailed article from Lifewire. Understanding the importance of clearing cache is crucial, but knowing how to do it is equally vital. Let’s dive into the steps to clear the cache in Google Maps on your iPhone.
How to Clear Cache in Google Maps on iPhone
Clearing cache can often refresh your apps and resolve performance hiccups. If you’re experiencing issues with Google Maps on your iPhone, you might consider clearing its cache. Here’s a more general way to clear cache google maps iphone:
- Go to the iPhone’s ‘Settings’.
- Scroll down and tap on ‘General’.
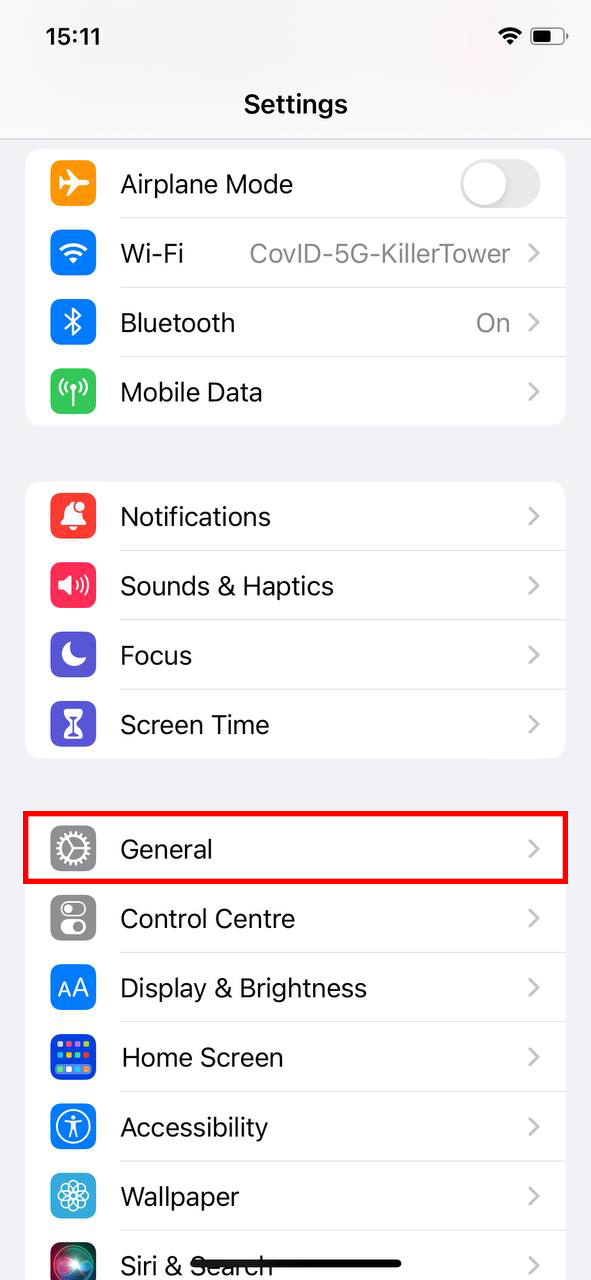
- Select ‘iPhone Storage’.
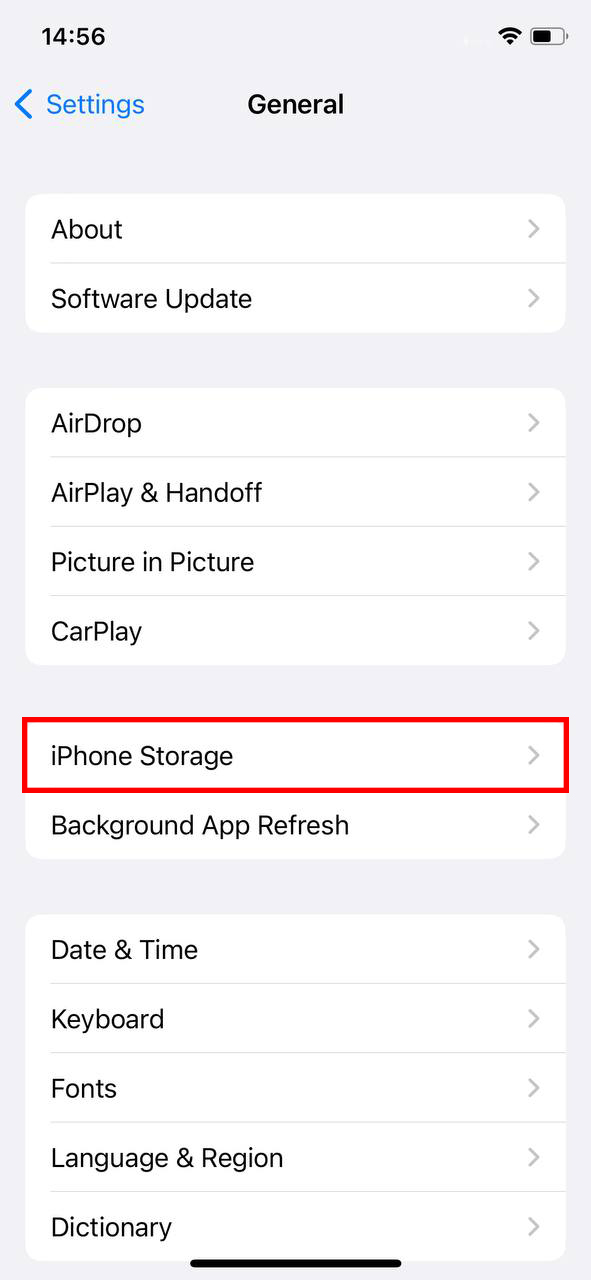 Among the list of apps, find and tap on ‘Google Maps’.
Among the list of apps, find and tap on ‘Google Maps’.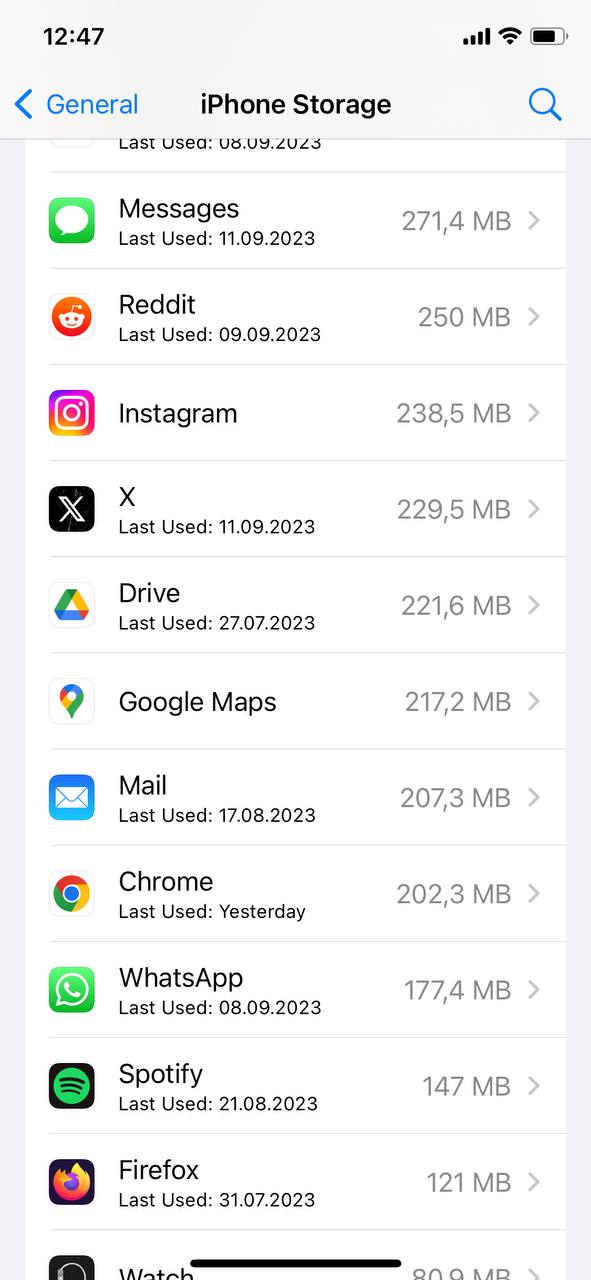
- Check the details of the app’s storage usage. Here you’ll see ‘Documents & Data’, which includes cache, offline maps, and other app data.
- If the data size is too large and you suspect it’s causing issues, the best course of action is to delete the app. Tap on ‘Delete App’.
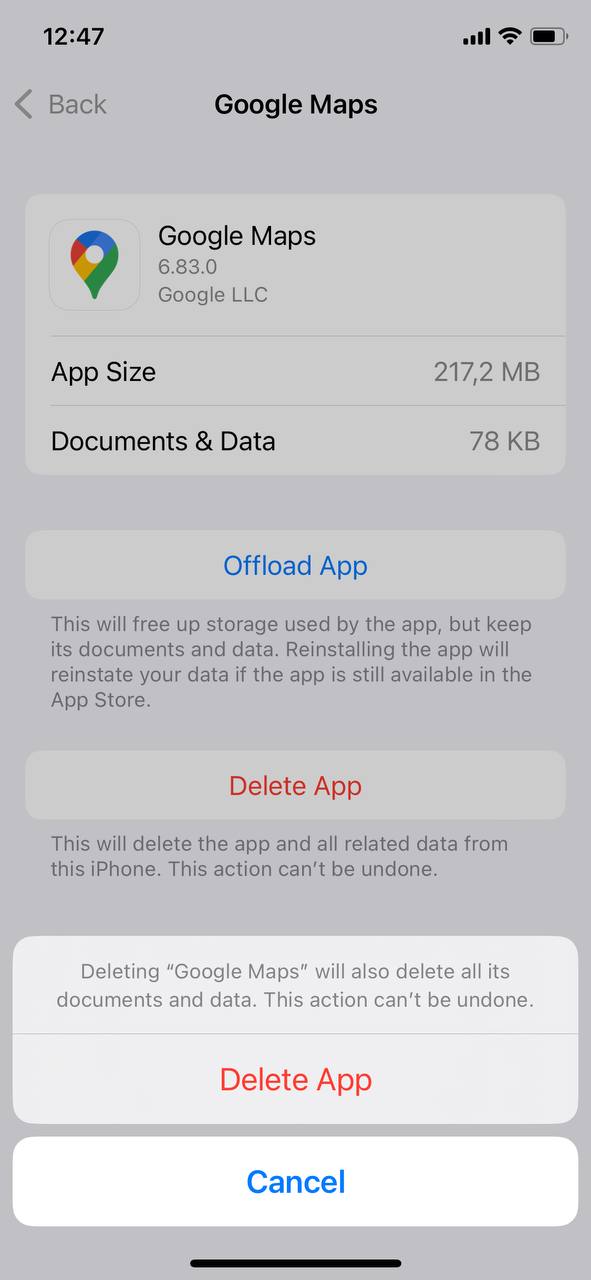
- Once deleted, go to the App Store and reinstall Google Maps.
By reinstalling the app, you essentially delete google maps cache on iphone and get a fresh start. Note that while this method ensures that any potential cache-related issues are fixed, you’ll need to log in again and reconfigure any personal settings or offline maps.
For a deeper dive into managing iPhone storage and understanding app data, this article from Apple Support is highly informative. Now that we have covered the specific method to clear the cache, it’s essential to look at broader strategies for optimizing and managing Google Maps storage on your iPhone.
Additional Tips to Manage Google Maps Storage on iPhone
While learning how to clear cache google maps iphone is undoubtedly useful, there’s a broader horizon to explore when managing and optimizing Google Maps storage on your iPhone. Here are some supplementary tactics to ensure Google Maps remains a helpful tool, not a storage hog:
- ?️ Limit Offline Maps: Offline maps can be a lifesaver in connectivity deserts, but they also take up space. Regularly purge offline maps you no longer venture to.
- ? Manage Your Activity: Google Maps logs your journeys and searches. Dive in occasionally and clear out unneeded history to lighten the app’s load.
- ? Use Lite Mode: The ‘Lite Mode’ is a more nimble version of Google Maps, cutting down on data and storage usage. Perfect for those looking to pinch some bytes!
- ? Review App Updates: Regular app updates can sometimes carry optimizations. Stay updated, but always glance over update notes to ensure they align with your needs.
- ? Monitor App Storage: Keep an eye on Google Maps’ appetite in your iPhone settings. If it’s getting a bit too chunky, recall the steps to delete google maps cache iphone or consider a fresh install.
By regularly tending to Google Maps, you ensure it remains a nimble and efficient tool on your iPhone, ready to guide you without hogging all your storage.
For more tips on iPhone storage management and a deeper dive into Google Maps’ intricacies, the official Google Maps Support page is always enlightening.
Conclusion
In today’s fast-paced world, digital tools like Google Maps have become fundamental to our daily lives. Ensuring that these tools operate at their peak efficiency is of paramount importance. As we’ve explored in this article, an overloaded cache, particularly in frequently used apps like Google Maps, can lead to a myriad of issues that disrupt our daily routines. These range from slowed performance and outdated map details to even more severe problems such as app crashes. Through regular maintenance and understanding the need to clear the cache, iPhone users can ensure that they’re getting the most out of their Google Maps experience. By doing so, they not only enhance the app’s performance but also ensure reliability, consistency, and accuracy every time they embark on a journey. In essence, a small act of maintenance can pave the way for smoother journeys and fewer digital roadblocks.
FAQ
Google Maps stores cached data to help the app run faster and provide offline assistance. This data includes map tiles, route information, and location searches. Over time, as you use the app, this cache can grow and take up a significant amount of space on your iPhone.
Clearing the cache involves removing temporary files that help the app run more efficiently. It can free up some space without affecting your personal settings or data. Deleting app data, on the other hand, removes all files associated with the app, including your preferences, saved places, and history. It’s like starting the app fresh after a reinstallation.
No, clearing the cache will not delete your saved places or preferences. It only removes temporary files that the app uses to operate faster. Your personal data, like saved places and settings, remain intact.
There’s no specific frequency recommended for clearing the cache. However, if you notice that the app is taking up a lot of storage space or is not performing as efficiently, you might consider clearing the cache. It’s also a good practice to do so periodically, perhaps once every few months, to ensure the app runs smoothly.