Keeping your Mac organized and efficient involves more than just regular updates and cleaning; it also requires managing duplicate files effectively. Duplicate files can clutter your system, consume valuable storage space, and slow down performance. This article provides a comprehensive guide on identifying, managing, and deleting duplicate files on your Mac. Whether you’re a seasoned user or new to macOS, these strategies will help you optimize your system for peak performance.
Why Managing Duplicate Files on Mac Is Essential
Duplicate files on a Mac can significantly impact both storage and system performance. These redundant files, often unnoticed, can accumulate over time, leading to several issues:
- Storage Space Consumption: Duplicate files can take up considerable space on your Mac’s hard drive, reducing the available space for new files and important data.
- Slowed Down Performance: A cluttered hard drive with duplicates can bog down your Mac, making it slower to load files and applications, especially in commonly accessed locations like the Desktop.
- Data Management Challenges: Duplicates can lead to confusion, errors, and inconsistencies, especially if the files are modified in different locations, complicating file management tasks.
Manually locating and managing these duplicate files is a challenging and time-consuming task. It involves meticulous comparison of file sizes, types, and locations. This manual process not only requires significant effort but also poses the risk of accidental deletion of crucial files.
For efficient management, using a duplicate file finder for Mac is highly recommended. These tools automate the process of detecting and managing duplicate files, ensuring efficient data management and system optimization.
In conclusion, regular maintenance to find and delete duplicate files on Mac is essential. It not only frees up storage space but also contributes to smoother and faster system performance, ensuring your Mac operates at its best. To learn more about optimizing your Mac’s performance, visit Mac Optimization Guide.
Finding Duplicate Files on Mac: A Comprehensive Guide
Method 1: Using macOS Built-In Tools
While macOS does not feature a dedicated duplicate file finder, users can leverage built-in functionalities like Finder and Smart Folders to identify duplicate files. Using Finder’s search and sort capabilities, coupled with Smart Folders’ ability to create saved searches based on specific criteria, can help in manually spotting duplicates. However, this approach might be less efficient for managing large volumes of files compared to specialized software.
Method 2: Third-Party Duplicate File Finders
For those seeking a more efficient and user-friendly approach, numerous third-party duplicate file finder Mac tools are available. These applications are designed specifically to find and remove duplicates on Mac, offering a streamlined and accurate process. Some of the popular tools include:
- Gemini 2: An intelligent duplicate file finder with a simple interface and powerful scanning algorithms. More details at MacPaw Gemini 2.
- Duplicate File Finder Remover: Known for its precision and ease of use, this tool helps quickly locate and delete duplicate files. Visit Nektony Duplicate File Finder for more information.
- Easy Duplicate Finder: This versatile tool not only finds duplicates but also helps manage them effectively. Learn more at Easy Duplicate Finder.
These tools utilize advanced scanning technology to detect duplicates by content, not just by name, ensuring a comprehensive cleanup. While each has its unique features and user interface, they all aim to simplify the process of finding and removing duplicate files effectively.
How to Safely Delete Duplicate Files on Mac
Method 1: Reviewing and Selecting Duplicates
The first and most crucial step in safely deleting duplicate files is careful review and selection. This process is vital to ensure you do not accidentally delete essential data. Key actions include:
- Verifying the content of each file to confirm it’s a true duplicate.
- Noting the file’s storage location, which might be critical for certain applications or system functions.
- Preserving files with recent modification dates or those in important system directories.
Attention to detail during this phase is fundamental to prevent the loss of non-duplicate files that might be crucial for your Mac’s functionality or your personal needs.
To delete duplicate files on Mac with macOS tools, follow these streamlined steps:
- Identify the duplicates you have decided to delete.
- Select these files and either drag them to the Trash or use the shortcut Command + Delete.
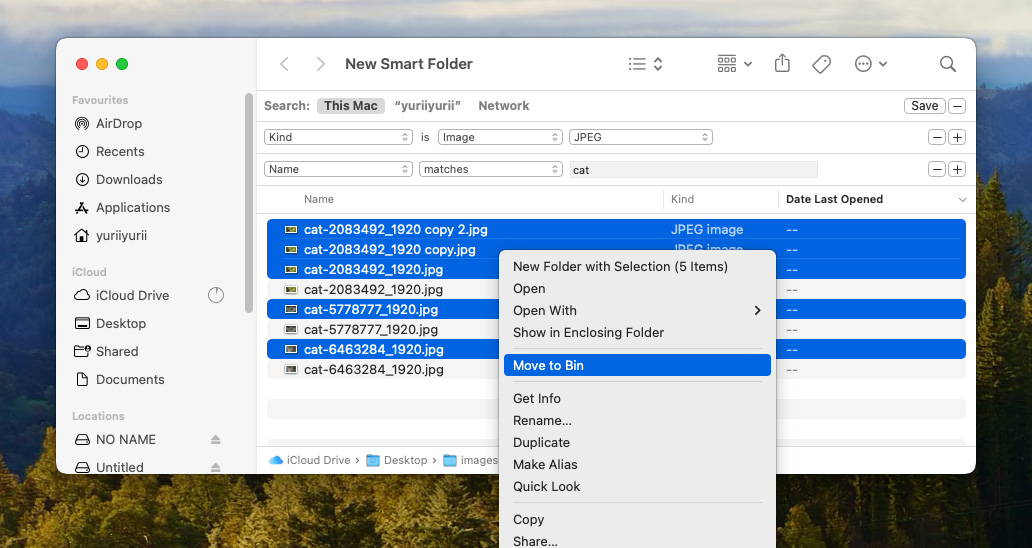
- Finally, empty the Trash to complete the deletion process. Remember to double-check the Trash contents before permanent deletion.
This manual method provides control over what you delete, but it requires precision and attention to avoid errors.
Method 2: Using Third-Party Tools for Deletion
For a more automated approach, consider using third-party duplicate file finders. These tools, offer advanced scanning to accurately identify duplicates and often provide a user-friendly interface for reviewing and selecting which duplicates to delete. While these applications simplify the process, it’s still recommended to review duplicates before deletion. For more information on using these tools, visit their respective websites
Regardless of the method chosen, the key to safely deleting duplicates is in the careful review of the files. This careful approach helps maintain your Mac’s organization and performance while safeguarding important data.
Advanced Tips: Preventing Duplicates in the Future
Once you’ve cleaned up existing duplicates on your Mac, the next crucial step is to implement strategies to prevent future duplicates. This involves both regular maintenance and adopting good digital habits. Here are some effective strategies:
- Organize Files Systematically: Develop a consistent system for naming and organizing files and folders. This reduces the chance of creating duplicates unknowingly.
- Regular Clean-Ups: Schedule periodic reviews of your files to clean up duplicate files on Mac. This habit keeps your system organized and running efficiently.
- Manage Downloads Carefully: Pay attention to the files you download. Avoid downloading multiple copies of the same file and clear your Downloads folder regularly to prevent clutter.
- Smart Backup Practices: Ensure your backup process is intelligent enough to avoid duplicating files that are already backed up.
- Use Cloud Services Wisely: Be mindful of cloud services and their syncing mechanisms. Regularly check synced folders for accidental duplications.
For ongoing management and to find duplicates on Mac, consider using a mix of built-in tools and third-party software. Alternatives to the previously mentioned tools include CCleaner for Mac, which can help clean up files, and Disk Drill, known for its file recovery and duplicate management capabilities. These tools assist in identifying and managing duplicates effectively.
By adopting these practices, you can significantly diminish the chances of duplicate files accumulating on your Mac. This proactive approach helps in maintaining an organized, efficient, and high-performing system.
Conclusion
In conclusion, managing duplicate files on your Mac is a crucial aspect of maintaining your system’s health and efficiency. From using built-in macOS tools to leveraging advanced third-party applications, the options for identifying and deleting duplicates are diverse and effective. Regular maintenance, such as organizing files and scheduled clean-ups, plays a vital role in preventing future duplications. By adopting these practices, you not only free up valuable storage space but also enhance your Mac’s performance. Remember, a well-organized digital space is key to a smoother, more efficient computing experience. Embrace these strategies and tools to keep your Mac in top condition, ensuring it continues to serve you well in your daily tasks and professional endeavors.
FAQ
Mac operating systems come equipped with a built-in utility called “Finder.” While Finder is a powerful file management tool, it does not have a dedicated feature solely for identifying and removing duplicate files. You may need to use third-party software or follow manual methods to find and remove duplicates on your Mac.
Yes, the Photos app on a Mac has a feature that can help you find duplicate photos. It automatically scans your photo library and creates a “Duplicates” album where it groups together photos that it believes are duplicates based on similarities in content. You can review these grouped photos and choose to delete any duplicates you no longer need. This feature can be a convenient way to identify and clean up duplicate photos within your photo library.
Finding all duplicate files on your Mac can be accomplished through the following methods:
- Using third-party duplicate file finder applications designed for Mac, such as Dupe File Finder or Gemini.
- Manually sorting through your files and comparing them based on file names, sizes, and contents.
- Utilizing Terminal commands to identify and manage duplicate files.
The choice of method depends on your preferences and the specific types of files you want to de-duplicate.
