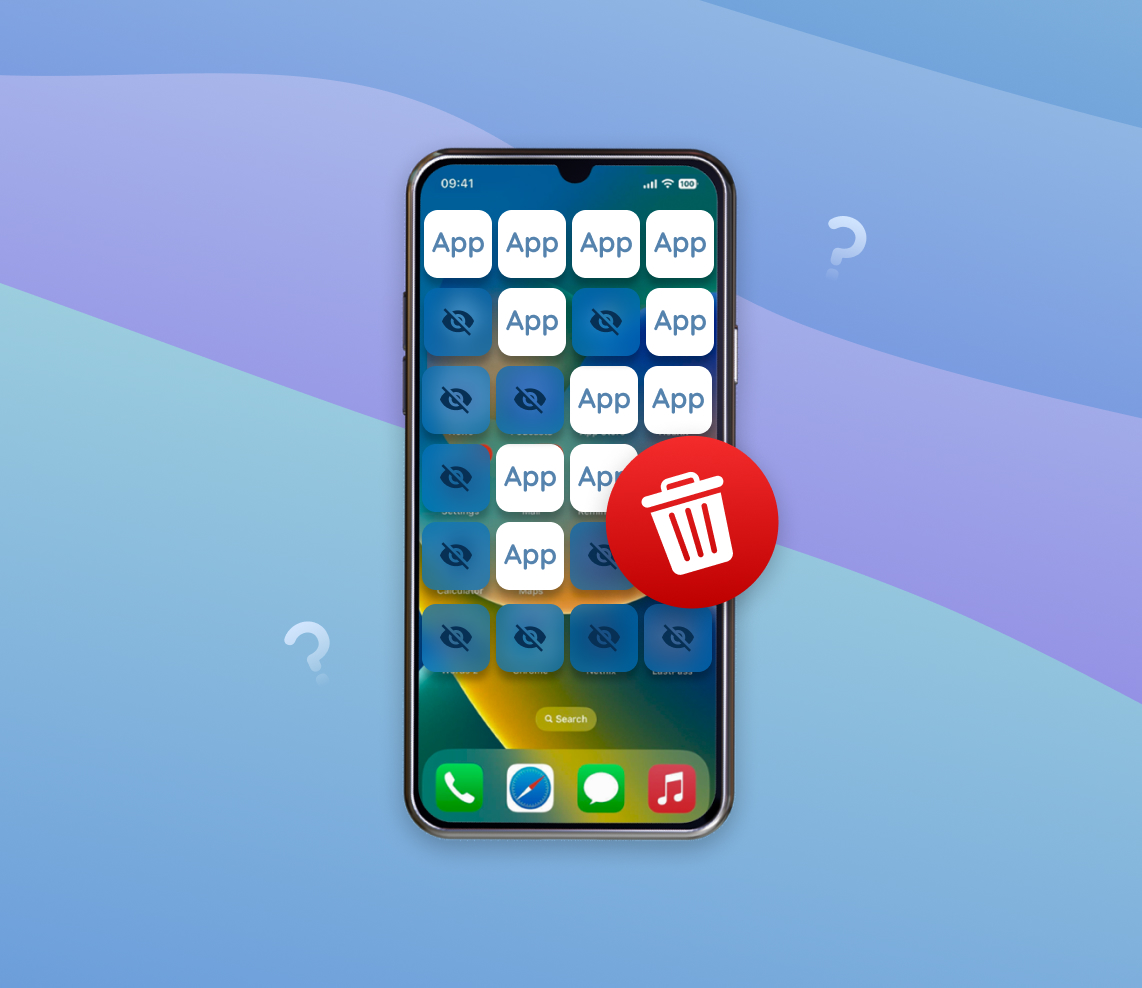With the digital age in full swing, smartphones have become an indispensable part of our daily lives. Among these, iPhones stand out for their user-friendly interface and robust ecosystem. But, as with all tech gadgets, users sometimes grapple with managing their myriad of apps, particularly when trying to hide or declutter them. This article delves into the intricacies of hidden apps on iPhones, providing insights and solutions for a seamless user experience.
Understanding Hidden Apps on iPhone
Modern smartphones, such as iPhones, often come with numerous pre-installed and user-downloaded apps. As our collection of apps grows, the need to declutter or hide less frequently used apps becomes more pronounced. But what exactly does it mean? That’s something for an app to be hidden on an iPhone? And does hiding an app free up space?
Defining Hidden Apps: When we talk about hidden apps on the iPhone, we refer to applications that are not immediately visible on the home screen or within the App Library. These apps aren’t deleted; they’re just removed from immediate visibility, they’re just removed from immediate visibility, giving a cleaner look and feel.
Let’s delve deeper into the specifics of hidden apps on iPhones:
- App Library: With the introduction of iOS 14, Apple introduced the App Library, a virtual folder system that automatically organizes apps into folders based on their category into categories. It’s possible to hide apps so they only appear in the App Library and not on the home screen.
- Purchased List: Some users mistake apps not visible on the home screen but listed in the “Purchased” section of the App Store as hidden apps. It’s essential to distinguish between these and truly hidden apps.
- Restrictions: Certain apps might be hidden due to parental controls or restrictions set on the device. This is a useful feature for parents wanting to control app access for their children.
Now, to address a common misconception: Do hidden apps free up space? The short answer is no. Simply hiding an app does not delete its data or the app itself. It remains on the device, taking up storage space, but is just less accessible.
Why Users Might Want to Delete Hidden Apps on iPhone
While the iPhone offers users the ability to hide apps, there are various reasons one might want to delete hidden apps on iPhone rather than just keeping them out of sight. Whether it’s to free up storage, mitigate privacy concerns, or simply declutter the device, understanding these reasons can help iPhone users make informed decisions about app management.
| Reason | Description |
| ? Freeing Up Storage | Apps, especially those with heavy multimedia content or data, can occupy significant storage. Even when hidden, these apps and their data consume space. Users with limited storage may need to remove hidden apps on iPhone. The iPhone Storage section can guide decisions on app deletions. |
| ? Privacy Concerns | Some apps might have permissions to access sensitive data like contacts or location. If they appear untrustworthy, it’s safer to uninstall hidden apps on iPhone. Resources like this one provide safety and privacy guidelines. |
| ❓ Accidental App Hiding | Unintentional gestures or home screen rearrangements can hide apps. Users might opt to delete app not on home screen and reinstall if needed. |
| ? Decluttering the Device | Over time, many apps are accumulated, from games to tools. Decluttering involves permanently deleting hidden apps on iPhone to streamline user experience. |
In conclusion, the feature to hide apps offers an organizational layer, but there are solid reasons to remove them entirely. Whether motivated by storage, privacy, accidental hiding, or decluttering, it’s essential to understand these reasons for effective iPhone management.
How to Find and Delete Hidden Apps on iPhone
- Access the App Library: Swipe left on your home screen until you reach the App Library. This section houses all your apps, including those not visible on the home screen.
- Search for the App: Use the search bar at the top of the App Library to type in the name of the app you wish to find.
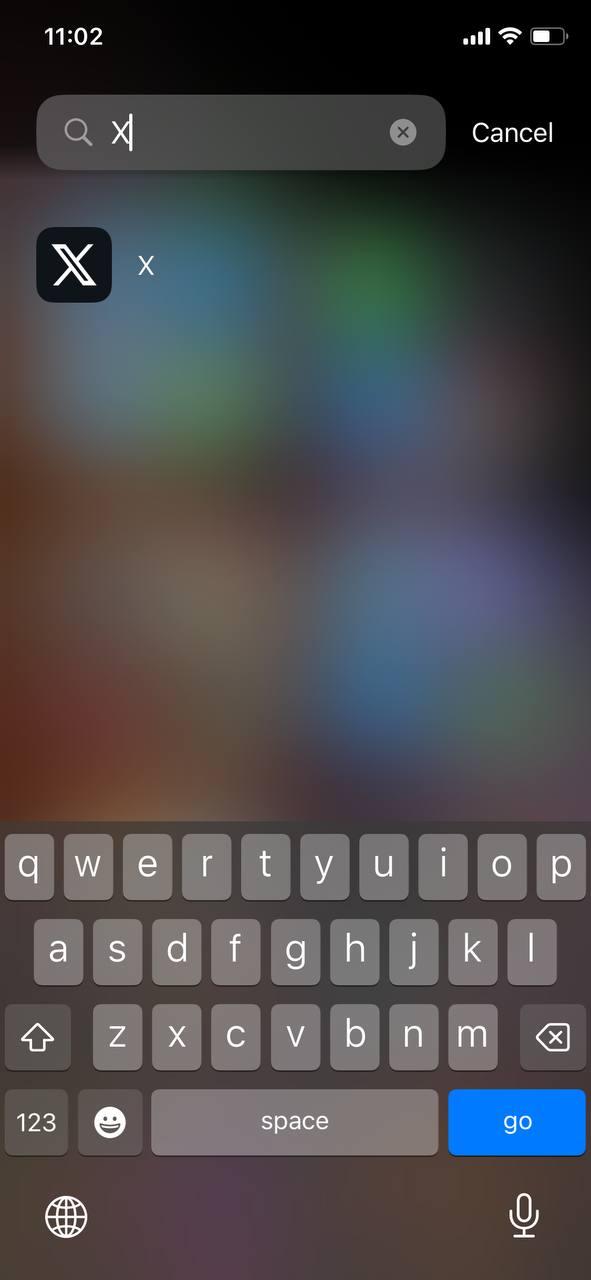
- Long-press the App: Once you’ve located the app, long-press its icon to reveal a context menu.
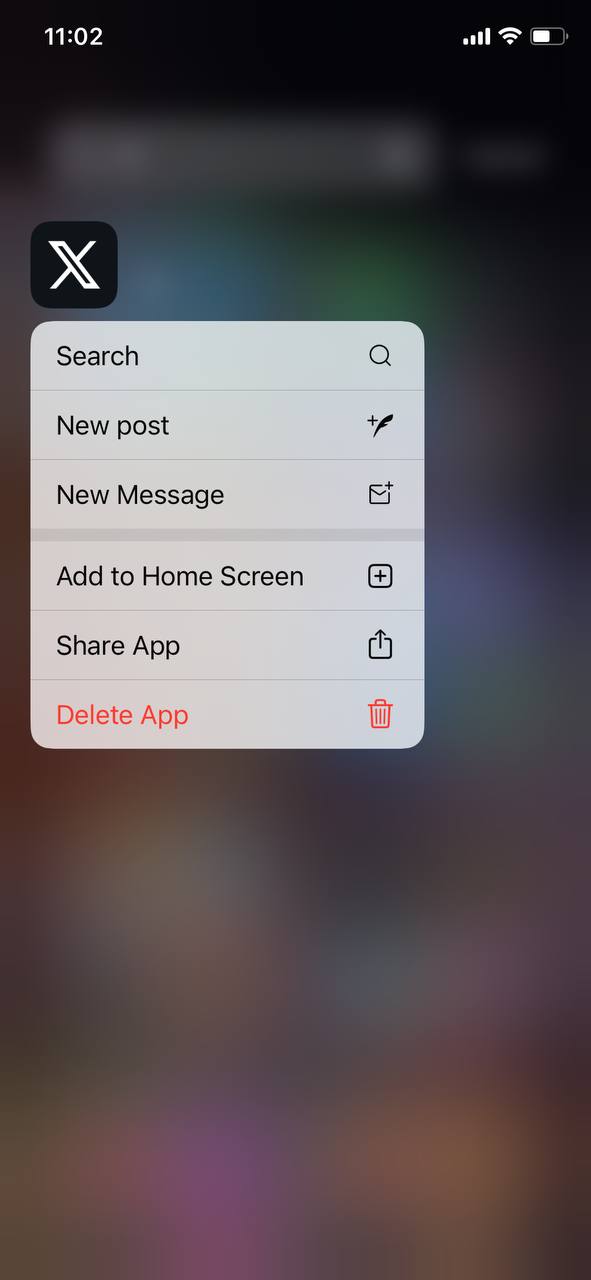
- Delete the App: Tap ‘Remove App’ from the context menu, then choose ‘Delete App’ to uninstall hidden apps on iPhone.
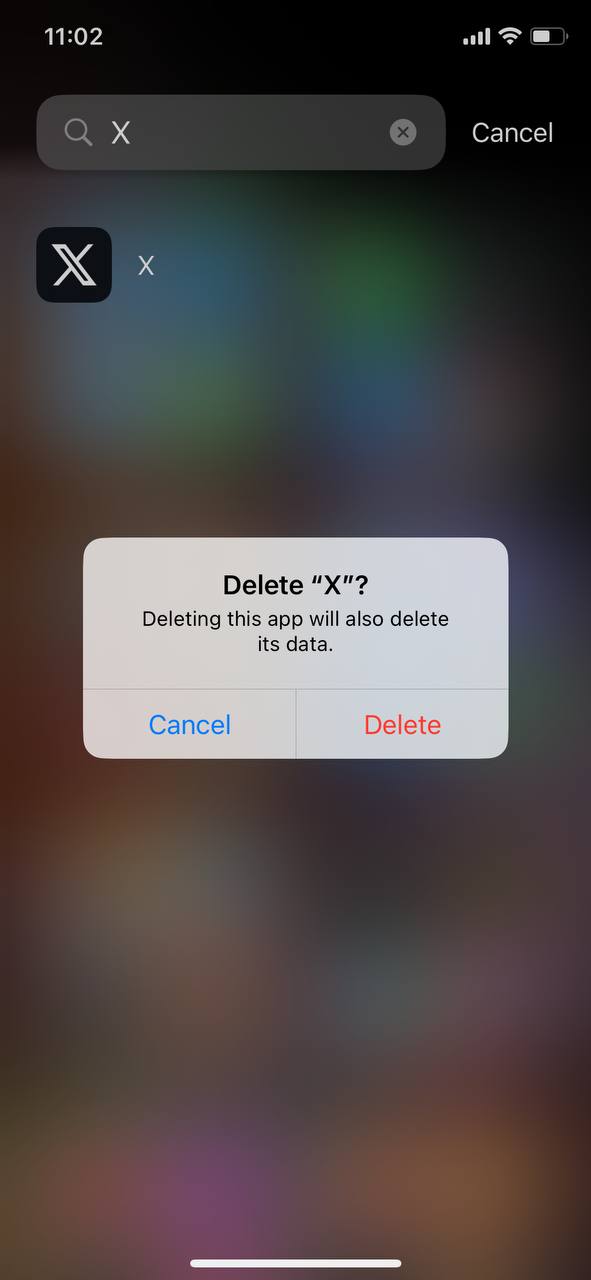
Remember, deleted apps can always be reinstalled from the App Store if needed. For any updates or further instructions, consider visiting the official iPhone support page.
Common Pitfalls and Challenges When Trying to Remove App from Hidden Apps
Managing apps on the iPhone, especially hidden ones, can sometimes present challenges. Let’s delve into some common issues and their resolutions.
Apps Reappearing After Deletion
It can be perplexing when you’ve just deleted an app, but it reappears on your device. This often happens due to apps reinstalling from a cloud backup or because of the App Store’s automatic downloads feature.
Solution: Ensure you’re signed out of the App Store in other devices linked to your Apple ID. To manage automatic app downloads, navigate to Settings > [your name] > iTunes & App Store and toggle off ‘Automatic Downloads’ for Apps. For a more detailed guide, visit Lifewire guide on automatic downloads.
Inability to Find Certain Apps
If you’re attempting to find and delete hidden apps on iPhone and can’t locate them in the App Library, it’s a common source of frustration.
Solution: Check different categories in the App Library or use the search function diligently. Some apps might reside under unexpected categories. If needed, consider rebooting the iPhone to refresh the App Library and make missing apps appear.
Restrictions Preventing App Removal
On certain occasions, you might find yourself unable to uninstall apps due to set restrictions, often stemming from parental controls or other device profile constraints.
Solution: Typically, this issue can be addressed by heading to Settings > Screen Time > Content & Privacy Restrictions. Here, you can adjust or disable the limitations impeding app removal. Familiarize yourself with Screen Time and setting restrictions to navigate this seamlessly.
In summation, while the iOS ecosystem is designed for user-friendliness, challenges can arise. Having the know-how to navigate potential pitfalls ensures an optimal iPhone user experience.
Conclusion
The ever-evolving world of technology constantly presents users with new challenges and learning curves. While iPhones are heralded for their intuitive design, navigating the subtleties of app management can sometimes be daunting. It’s important to arm oneself with the right knowledge and tools to make the most out of one’s device. By understanding how to manage, hide, and retrieve apps, iPhone users can ensure a cleaner interface, better organization, and an overall enhanced experience. Remember, technology serves you best when you know how to wield it effectively.
FAQ
Sometimes, apps can be accidentally moved into folders or other screens, making them hard to find. Additionally, certain system settings or parental controls might hide apps. Ensure that the app isn’t in a folder, and check your settings or controls if you still can’t locate it.
To prevent apps from being hidden:
- Regularly organize your apps and avoid overcrowding your screens.
- Avoid changing system settings that might hide apps.
- If you have parental controls or other restrictions enabled, ensure they are set to your preference.
If you’ve deleted an app but it’s still taking up space or you want to redownload it:
- Go to the App Store.
- Tap on your profile picture in the top right.
- Look for “Purchased” and tap on it.
- From there, you can see a list of all apps you’ve downloaded, including ones that have been deleted.
To ensure an app is permanently deleted:
- Delete the app from your device.
- Go to the App Store, tap on your profile, and then tap “Purchased”. From there, you can hide the app so it doesn’t appear in your purchase history.
- For additional peace of mind, regularly clear your device’s cache and restart it.