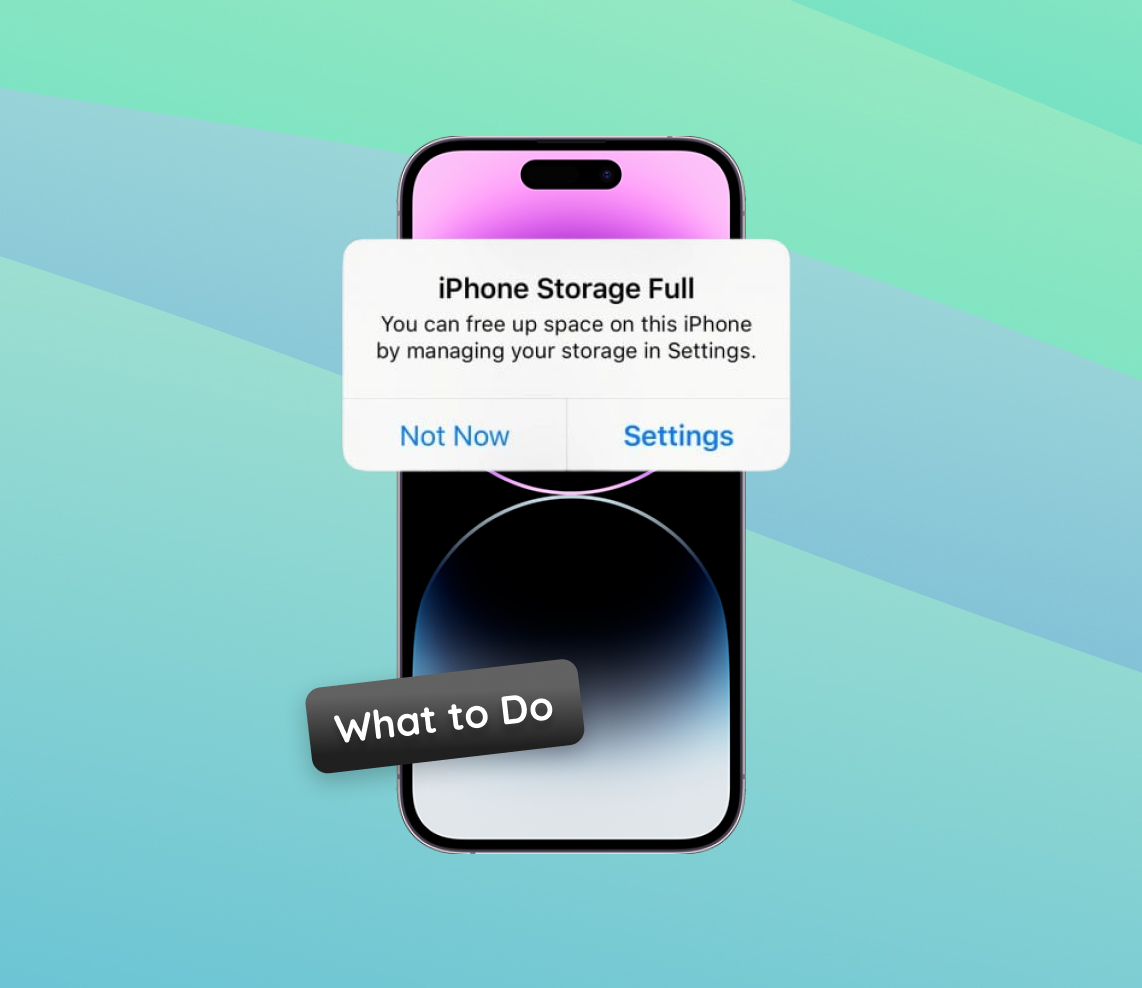Every iPhone user values the storage space on their device, making it a precious commodity. The iPhone 14, a flagship product of Apple, offers significant storage options to cater to various user needs. However, despite this, many find themselves puzzled when confronted with a ‘full storage’ notification. Understanding the underlying reasons for this can be a game-changer. This article aims to shed light on the elements and applications that might be quietly consuming more space than one would expect, helping users regain control over their device’s storage.
Why Is My iPhone 14 Storage Full? Common Culprits
When users encounter the “iPhone 14 storage full” notification, it’s often met with surprise and frustration. While the iPhone 14, iPhone 14 Pro, and iPhone 14 Pro Max come with ample storage options, various reasons can quickly eat up this space. Let’s delve into the most common culprits responsible for these storage woes.
| Common Culprit | Description | Impact on Storage |
| ? Photos and Videos | High-resolution photos and 4K videos taken with the iPhone 14’s enhanced camera. | ? Significant |
| ? Apps and App Data | Large-sized applications, especially games or media apps, along with their stored data like offline videos and cache. | ⚠️ High |
| ? Offline Content | Music, podcasts, or movies downloaded for offline usage. | ? Moderate to High |
| ☁️ Old Device Backups | Residual backups from previous iPhones after data migration. | ? Moderate |
| ✉️ Messages and Mail | Long text threads and mailboxes, especially those with media attachments. | ? Moderate |
| ? System Storage Glitch | A bug observed shortly after the iPhone 14’s release where system storage would fill up due to redundant backups. More about this in this article. | ⚠️ High (Temporary) |
If you find your storage unexpectedly full, addressing these areas can provide relief. Regular maintenance, like clearing cache, deleting unnecessary files, and updating iOS, can also help.
Resolving the iPhone 14 Storage Full Issue: Step-by-step Guide
Experiencing a “storage full” issue can be quite frustrating for iPhone 14 users. If your iPhone 14 or iPhone 14 Pro is running out of space, there are several systematic approaches to address this problem. This guide will walk you through the necessary steps, starting from basic solutions and escalating to more advanced ones, to ensure you maximize your device’s storage.
Check storage breakdown in Settings
Before taking any action, it’s essential to understand which apps or files are consuming the most space. By navigating to Settings > General > [iPhone] Storage, you can get a detailed breakdown of storage usage. This overview allows you to pinpoint the major culprits causing the iPhone 14 Pro Max storage full issue.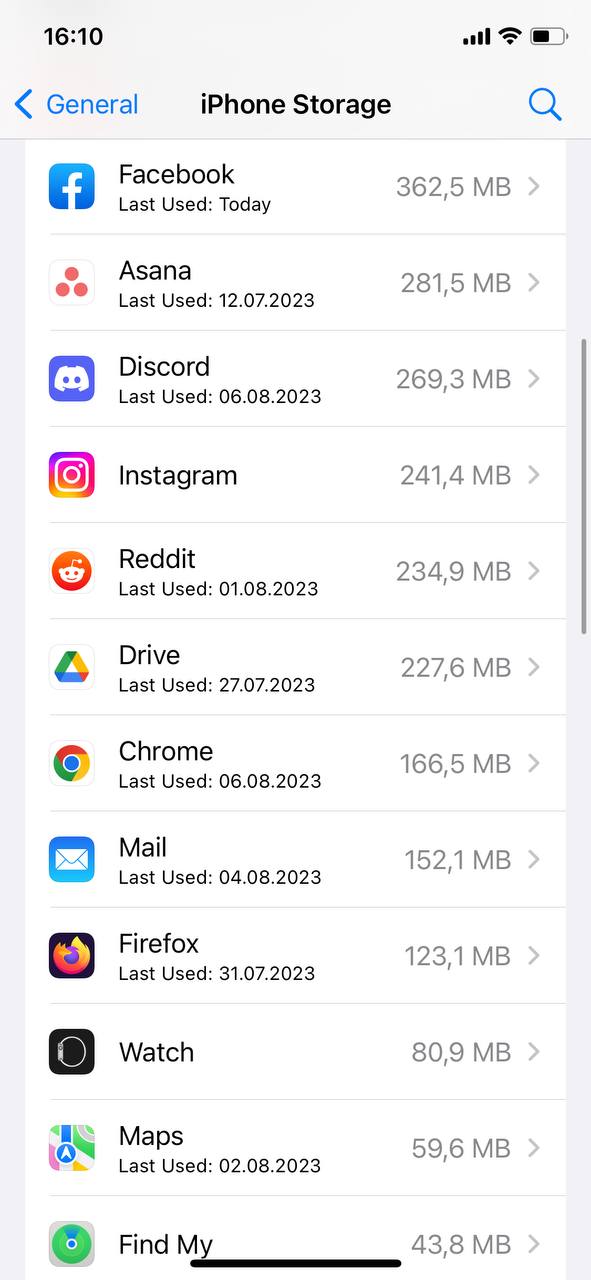
Delete unused apps and clear cache
- Offload or Delete Apps: Over time, we tend to accumulate apps that we seldom use. You can either offload them, which deletes the app but retains its data, or delete them entirely. This can be done by tapping on the app in the storage breakdown and selecting the appropriate option.
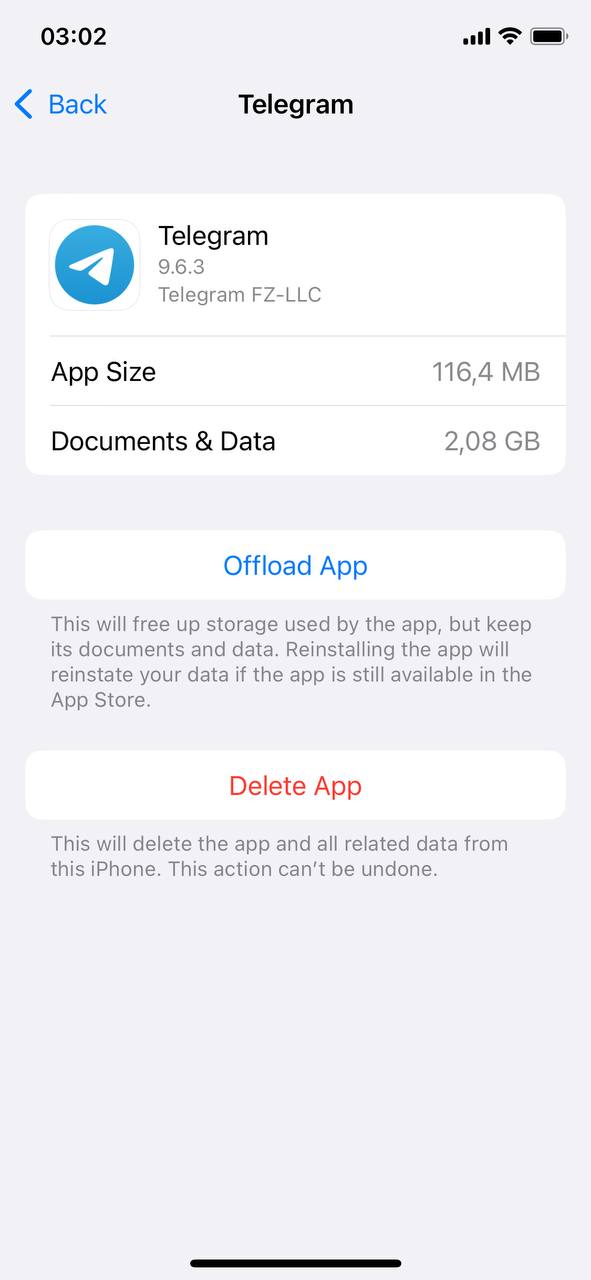
- Clearing Cache: Some apps, especially browsers like Safari, store cache to speed up the browsing experience. However, this cache can consume significant space. To clear Safari’s cache, go to Settings > Safari > Clear History and Website Data.
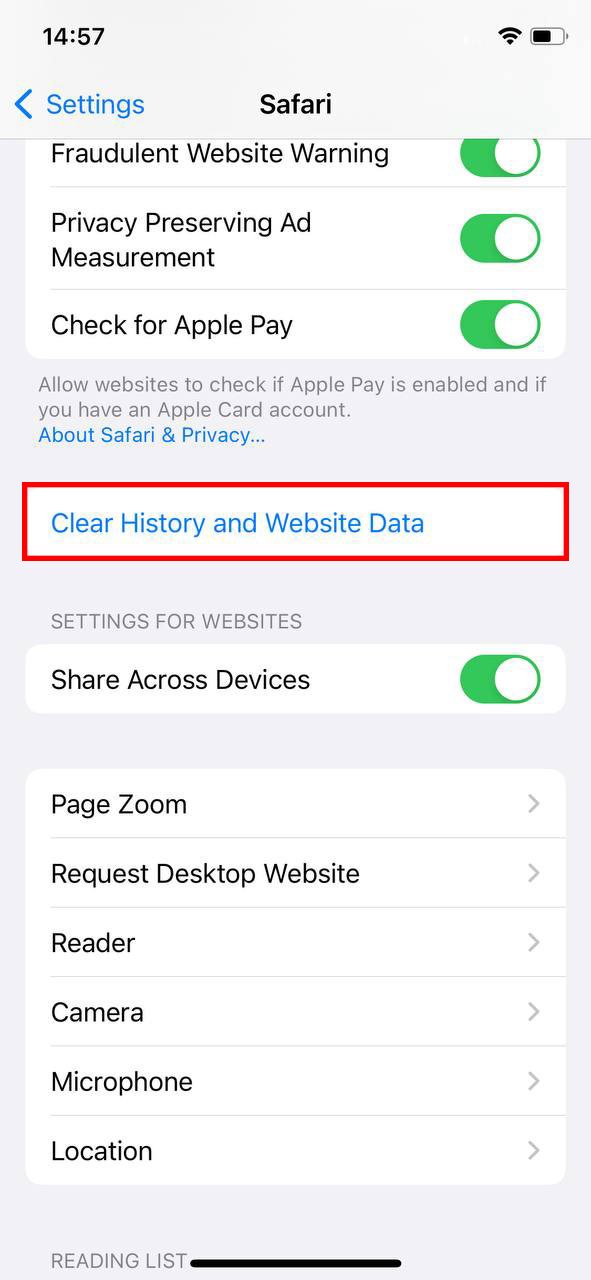
Manage photos and videos
- Optimize iPhone Storage: If you use iCloud Photos, you can enable the “Optimize iPhone Storage” feature. This ensures that only smaller, device-sized versions of photos are stored on the iPhone, while the full-resolution versions are kept in iCloud.
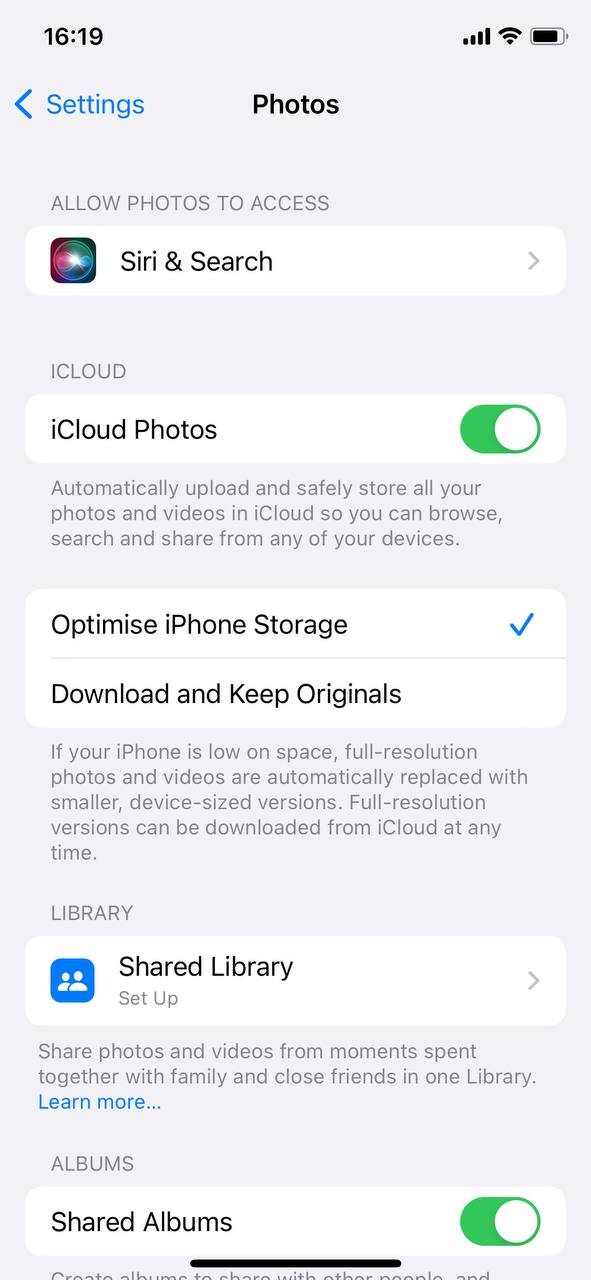
- Delete or Transfer: Regularly review your media and delete unnecessary photos and videos. Alternatively, you can transfer them to external storage devices or cloud services to free up space.
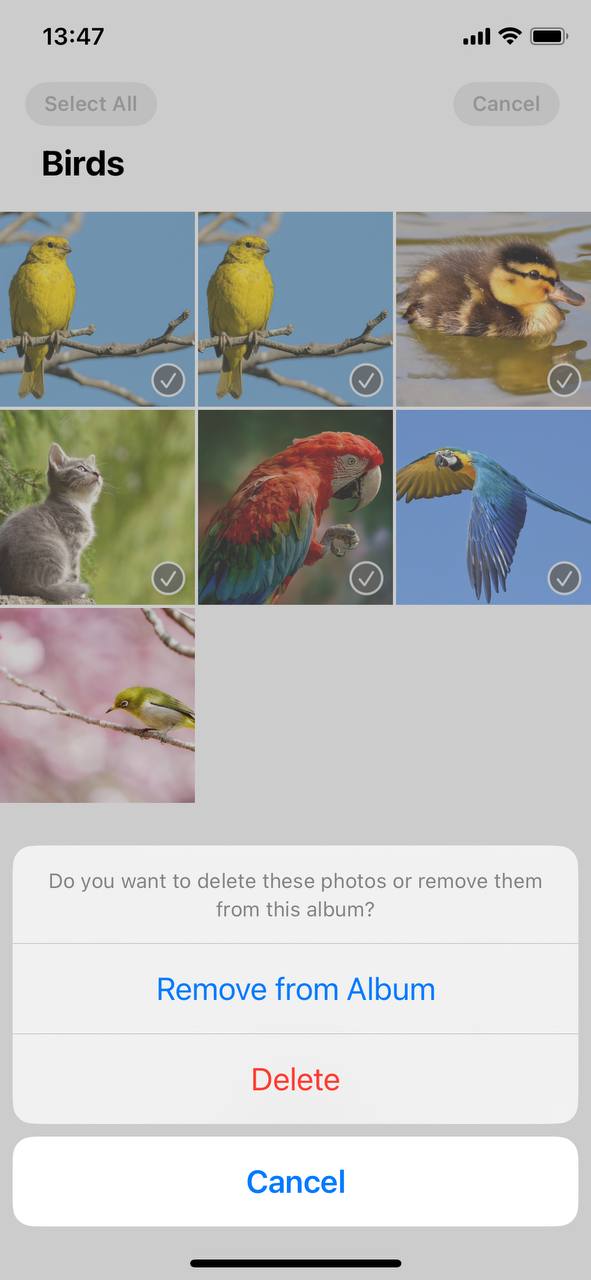
Remove old backups and software updates
Old backups, especially those from previous devices, can occupy a good chunk of storage. Navigate to Settings > [your name] > iCloud > Manage Storage > Backups to view and delete old backups. Additionally, if there are downloaded software updates that you haven’t installed, they can be removed from Settings > General > iPhone Storage > Software Update.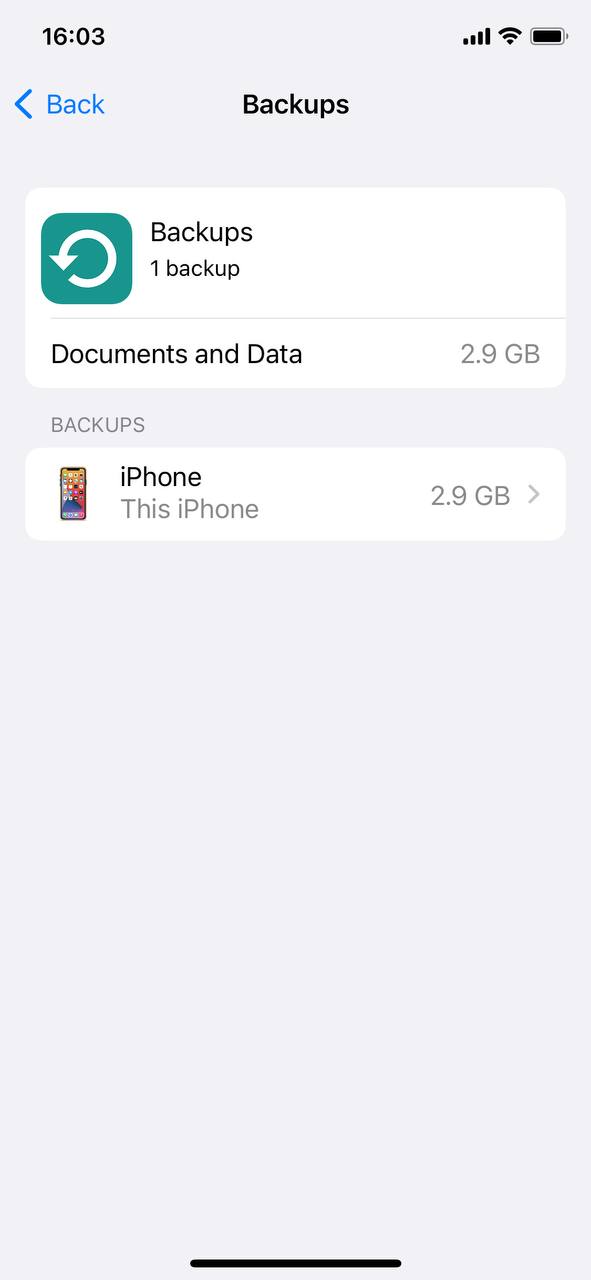
Utilize storage management tools
Apple provides built-in tools to assist with storage management. For instance, under Settings > General > iPhone Storage, you’ll find recommendations to optimize storage. Beyond this, there are several third-party apps that can assist in managing storage:
- Cleaner Pro: Known for its user-friendly interface, Cleaner Pro helps users identify and delete duplicate contacts. While it’s not strictly for storage management, it aids in decluttering your contact list, ensuring you don’t have redundant data.
- Google Photos: While primarily a photo and video backup solution, Google Photos offers free storage for high-quality (compressed) versions of your media. By regularly backing up to Google Photos and then removing media from your device, you can save a significant amount of space.
- Dropbox: A cloud storage solution, Dropbox allows users to back up specific files or folders to the cloud. By moving seldom-accessed files from your iPhone to Dropbox, you can free up local storage while still having access to those files when connected to the internet.
While these apps can be helpful, always ensure you review app permissions and only download trusted apps.
In conclusion, with a systematic approach and regular maintenance, you can effectively manage your iPhone 14’s storage and prevent it from getting full. By implementing these steps, you ensure that your device performs optimally and efficiently.
Advanced Solutions for Storage Full Issue
For users of the iPhone 14 Pro and iPhone 14 Pro Max, the storage capacities are typically larger than the base model. However, even with these larger capacities, some users may still encounter the “iphone 14 pro storage full” notification. While many common solutions exist, there are also advanced methods tailored for these higher-end models that can be explored to alleviate storage constraints.
Option A: Reset iPhone settings
One potential remedy to address storage issues is to reset the iPhone’s settings. This action will revert all settings to their factory defaults without erasing any personal data, apps, or content. Occasionally, incorrect or corrupt settings can impact storage calculations or cause other unexpected behaviors. To reset, navigate to Settings > General > Reset > Reset All Settings. Remember, this action won’t delete personal data but will revert settings like Wi-Fi passwords and customized preferences. More details about this process can be found in .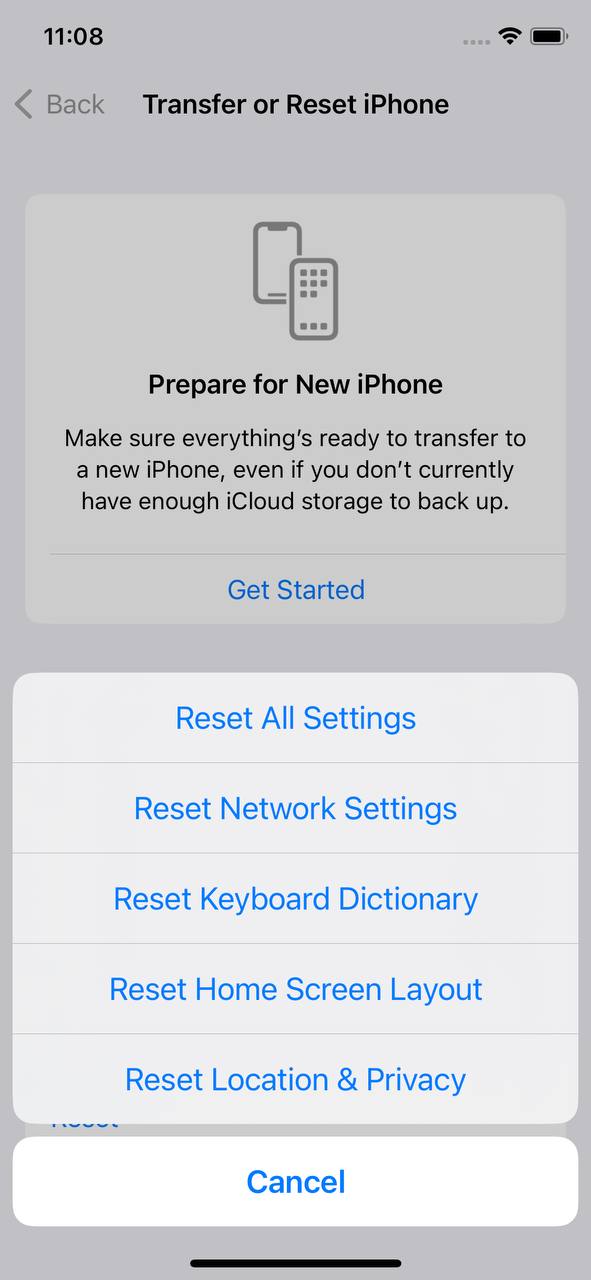
Option B: Consider factory resetting (with backup)
If storage issues persist or the system behaves erratically, a more drastic step might be to perform a factory reset. This action will erase all content and settings on the device, essentially returning it to its original state. Before proceeding, ensure all data is backed up to iCloud or a computer. Once backed up, go to Settings > General > Reset > Erase All Content and Settings. After the reset, restore your device from the backup. A factory reset can be particularly beneficial when there are underlying system issues causing the “iphone 14 pro max storage full” problem. For a comprehensive walkthrough, refer to .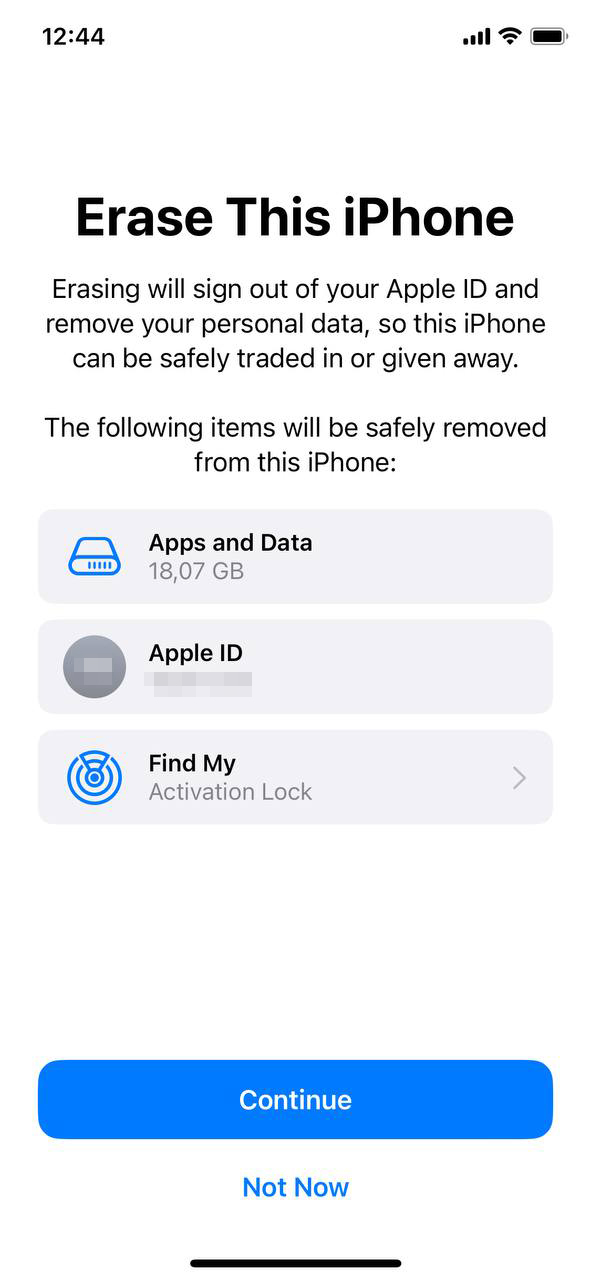
Option C: Explore external storage solutions
Given the increasing quality of photos, videos, and apps, even the largest internal storage might feel limited over time. External storage devices compatible with iPhones can be a lifesaver. These devices plug directly into the iPhone, allowing users to offload or backup large files like photos and videos. Several reputable brands offer external storage solutions tailored for iPhones. By transferring large files to external devices, you can free up significant space on your iPhone 14 Pro or Pro Max.
In conclusion, when facing persistent storage issues, it’s beneficial to explore both common and advanced solutions. While the above options provide more technical approaches, they can be highly effective in ensuring optimal performance and storage management on your iPhone 14 series device.
Prevention and Maintenance: Ensuring Your iPhone 14 Never Runs Out of Space
Proactive measures are vital for ensuring the iPhone 14, iPhone 14 Pro, and iPhone 14 Pro Max remain efficient in terms of storage. Here’s a table of best practices to help you manage your device’s storage effectively and avoid the “iPhone 14 storage full” notification:
| Action | Description |
| ? Regularly Review Your Apps | Periodically check and uninstall apps you no longer use. Remember, apps accumulate data over time beyond their installation size. |
| ? Set Up Auto-Delete for Old Messages | Enable the “Keep Messages” option under Settings > Messages to automatically delete older texts, especially those with media attachments. |
| ☁️ Utilize iCloud Efficiently | Use iCloud for storing photos, videos, and backups. Features like “Optimize iPhone Storage” can manage space better. Learn more with this iCloud Guide. |
| ? Limit Media Download on Streaming Apps | Be selective about content downloaded for offline use on apps like Spotify or Netflix. Regularly remove old downloads. |
| ? Clear Browser Cache | Periodically clear cache and cookies from your iPhone’s browser to free up space. Here’s a helpful Clearing Cache Tutorial. |
| ⚙️ Stay Updated | Keep your iPhone’s software up to date to benefit from optimization features and fixes released by Apple. |
Regular maintenance and being mindful of storage consumption are key to enhancing your iPhone 14 series’ performance. With these practices in place, you can ensure a smooth and hassle-free user experience.
Conclusion
The iPhone 14, with its advanced features and capabilities, promises a seamless user experience. Yet, storage issues can often hamper this promise. Being proactive and knowledgeable about the common culprits eating up storage can make a substantial difference. Whether it’s hidden cache files, redundant backups, or large media files, awareness is the first step to resolution. Users are encouraged to delve deeper into their storage settings, remove unnecessary files, and consider using cloud storage solutions. By doing so, not only will they free up space, but they’ll also ensure their iPhone 14 runs at its optimal best, offering the performance and efficiency it was designed for.
FAQ
When you delete files, especially large ones like videos or apps, the space isn’t always immediately freed up. This is because iOS might temporarily keep them in a ‘Recently Deleted’ album or cache. Also, some files may be part of iCloud backups or associated with apps that aren’t evident. It’s essential to empty the ‘Recently Deleted’ album and clear the cache of apps. Additionally, you may have hidden files, duplicate files, or data stored by apps that are occupying space.
To clear the cache on iPhone 14, you can go to ‘Settings’, then ‘General’, and select ‘iPhone Storage’. From here, you can choose an app that’s taking up a significant amount of space. By tapping ‘Offload App’, you can remove the app but keep its data. If you tap ‘Delete App’, it will remove both the app and its data. If you choose to offload, reinstalling the app from the App Store later can give you a fresh start without the cached data. Restarting your iPhone might also help clear some temporary caches.
The iPhone 14 doesn’t come with a microSD card slot, so physical storage expansion isn’t an option. However, you can use the ‘Optimize iPhone Storage’ feature found under ‘Settings’ and then ‘Photos’. This stores your photos and videos in iCloud and only keeps thumbnails on your device. Another option is to purchase additional iCloud storage or use external lightning or USB-C drives that connect directly to your iPhone. Alternative cloud storage solutions like Dropbox, Google Drive, or Microsoft OneDrive are also useful for storing documents, photos, and videos.