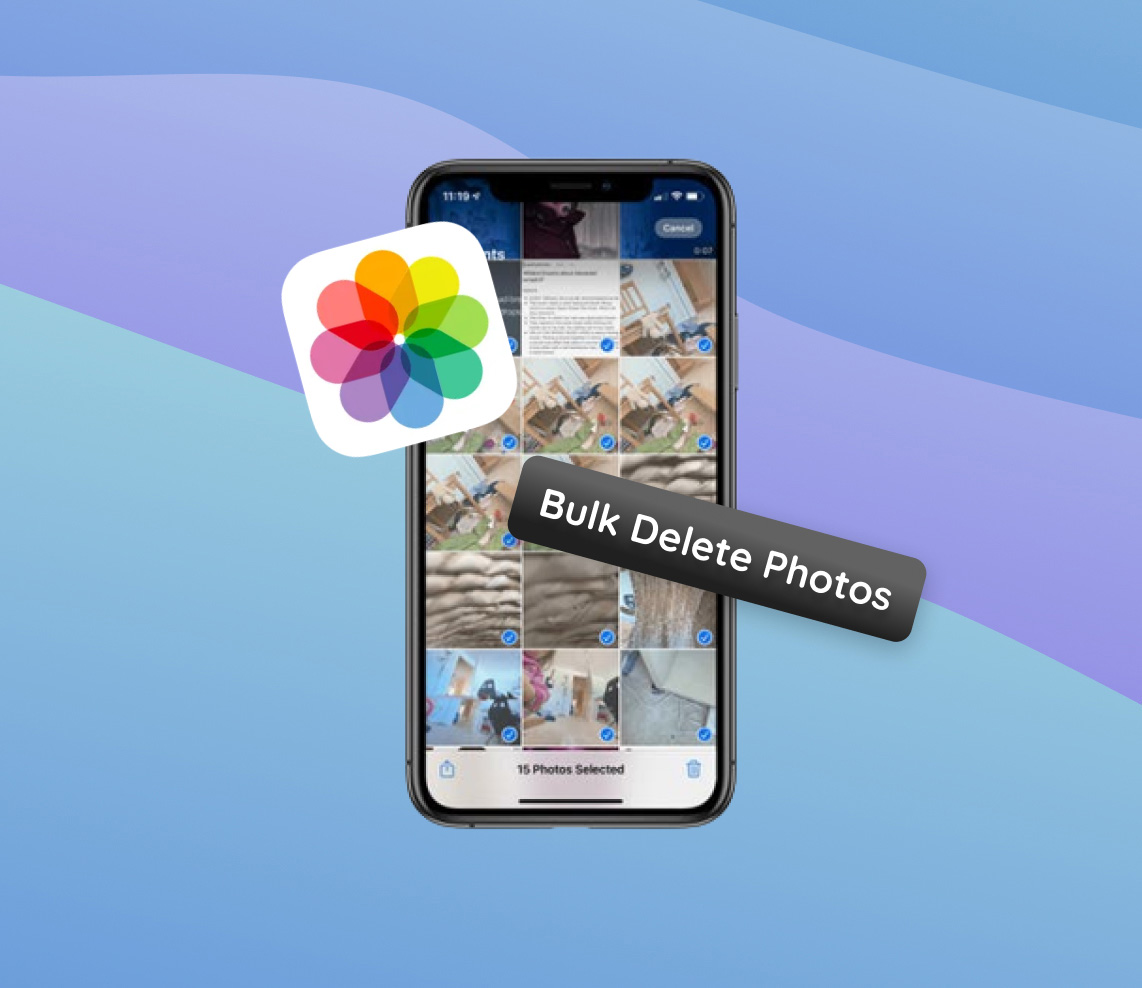With the proliferation of smartphones, particularly iPhones, capturing moments has never been easier. Yet, with thousands of photos at our fingertips, managing storage becomes a challenge. Understanding how to efficiently and effectively delete bulk photos can be a game-changer. This article delves into the reasons and methods to help you streamline your photo library.
Why You Might Want to Bulk Delete Photos from iPhone
In today’s digital age, our smartphones, especially iPhones, are our go-to cameras, capturing every significant and ordinary moment. However, there often arises a need to delete photos in bulk from iPhone for various reasons. Let’s delve into this.
| Reason | Description | Example |
| ? Storage Issues | Photos can swiftly consume iPhone storage, affecting its performance and available space for new apps or updates. | High-resolution photos can each consume 5-10MB, meaning 1000 photos could use up to 10GB. Additional insight on storage utilization by photos is detailed on ExpertPhotography. |
| ? Unwanted Photos | The accumulation of many similar shots, especially when attempting the perfect capture. | Snapping multiple photos of a sunset to get the best lighting but retaining only a few. |
| ? Post-Import Cleanup | After transferring photos to a computer or the cloud, they remain on the iPhone, occupying space needlessly. | Users might choose to delete photos from iPhone after a successful import to iCloud or another cloud service. |
| ? Temporary Shots | Photos captured for short-term reference can create clutter over time. | Taking pictures of shopping lists, billboards, or other reminders meant for temporary use. |
To conclude, as delightful as capturing memories is, managing them is equally vital. Periodically removing unnecessary photos ensures proficient storage management and a neat, organized photo library. For a detailed guide on photo management, Apple’s official support is a valuable resource.
Looking for the fastest way to clear out your photo library? Here’s how. While some pics are cherished memories, others are just taking up space. Here’s the quickest method to easily delete multiple images at once.
How to Delete Multiple Photos on iPhone Efficiently
Managing photos on your iPhone includes periodically deleting the unwanted ones. Whether you’re looking to free up storage or simply organize your gallery, there are several methods to delete photos quickly on iPhone. Before delving into these methods, always remember to backup your photos to prevent unintended data loss. Let’s explore the various approaches to accomplish this task.
Method 1: Using the Photos App to Delete Photos Quickly on iPhone
- Open the Photos app on your iPhone.
- Navigate to the ‘Albums’ or ‘Photos’ tab to view your images.

- Tap ‘Select’ on the top right corner.
- Tap on multiple photos to select them.
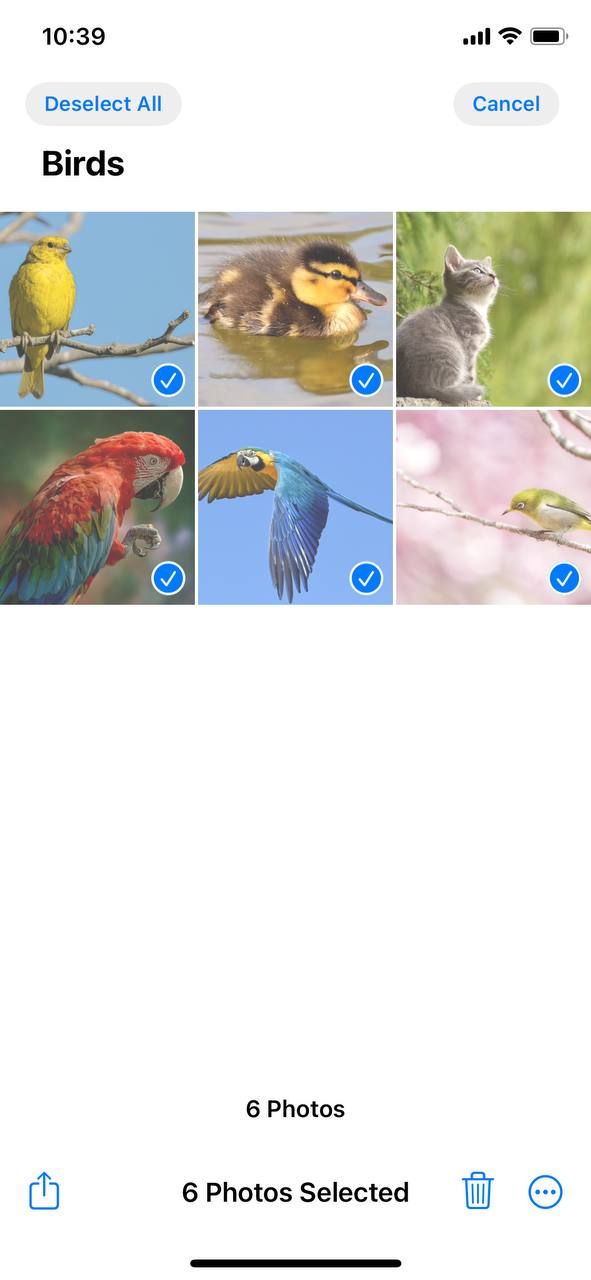
- Once you’ve chosen the photos, tap the trash can icon at the bottom right.
- Confirm the deletion. Remember, these photos will move to the ‘Recently Deleted’ album and will be permanently deleted after 30 days or upon manual deletion from that album.
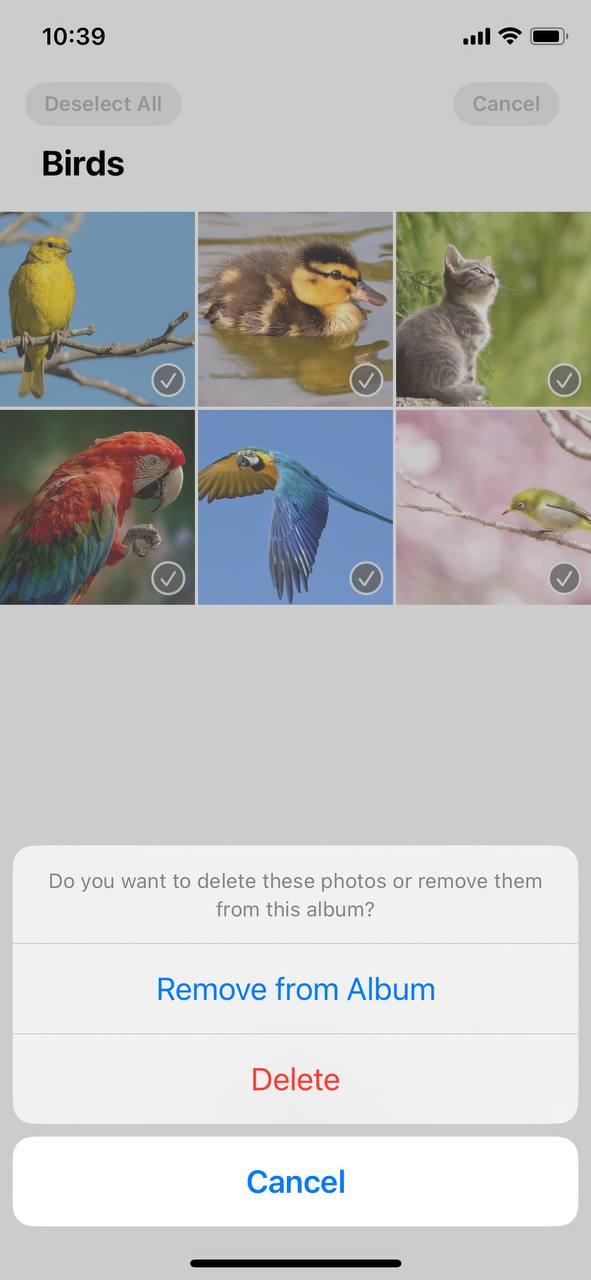
Note: If you utilize iCloud Photos, be aware that deleting a photo from one device will remove it from all devices where iCloud Photos is enabled. Always make sure to have a backup if needed.
Method 2: Third-party Apps: Best Way to Delete Photos from iPhone
There are various third-party apps available to assist with photo management on iPhones. Here are a couple of notable ones:
- Gemini Photos: Developed by MacPaw, Gemini Photos goes beyond the conventional photo-cleaning apps. It scans your iPhone library to detect not just duplicates, but also similar-looking photos, allowing you to quickly decide which ones to keep. Furthermore, it identifies blurry photos, screenshots, and other types of clutter, thus optimizing your storage and organizing your gallery.
- Slidebox: What sets Slidebox apart is its user-friendly and engaging interface. Imagine going through your photos with a Tinder-like swipe mechanism: swipe up to delete, and down to keep. It also offers organizational features like creating albums on-the-go, comparing photos in a series, and a trash can from which you can recover deleted photos within a month.
Before downloading any third-party app, ensure you research its reviews and permissions to ensure it aligns with your needs and security considerations.
Method 3: Delete Photos in Bulk from iPhone Using Mac or PC
Connecting your iPhone to a computer can be an effective way to manage and mass delete photos on iPhone:
- Connect your iPhone to your computer using a USB cable.
- If using a Mac, open the Photos app. If on Windows, open your iPhone’s folder and navigate to the photos.
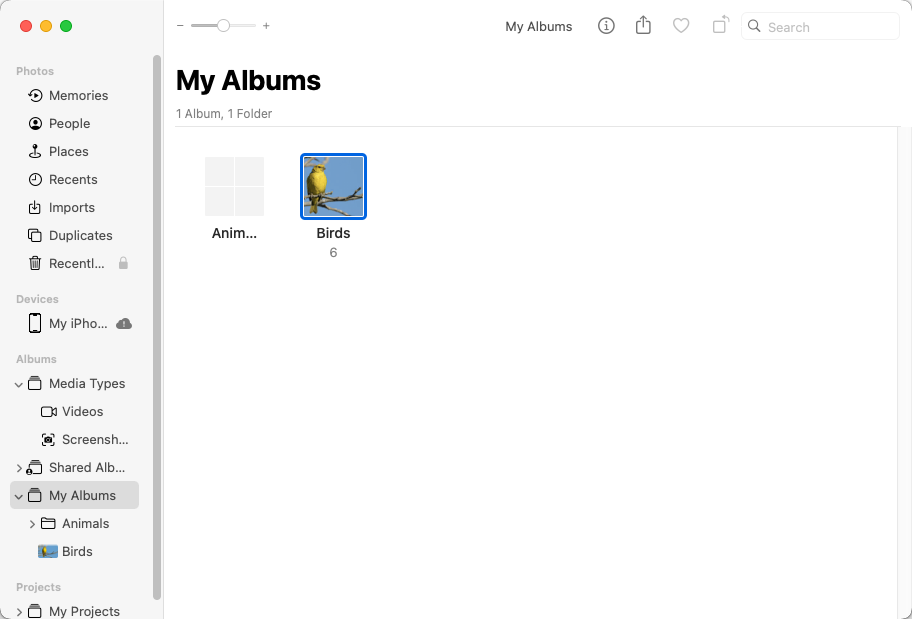
- Select multiple photos or entire albums.
- Right-click and choose ‘Delete’ or move them to the trash/recycle bin.
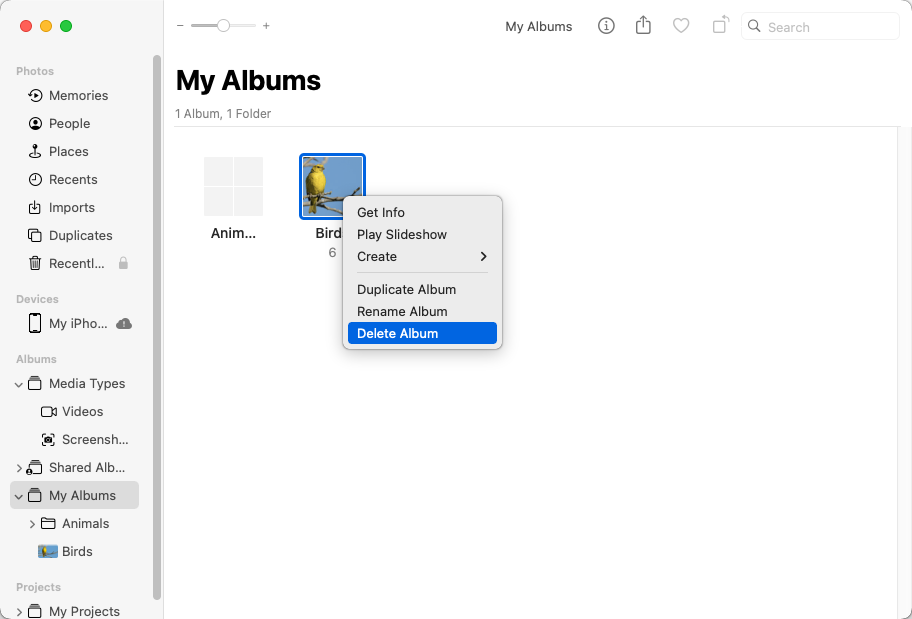
- On a Mac, remember to empty the trash to permanently remove them.
In conclusion, regularly managing your photos enhances your iPhone’s performance and ensures an organized photo gallery. Regardless of the method you choose, always prioritize backing up your memories.
Prevention and Management: Avoiding Photo Clutter on iPhone
The beauty of iPhone cameras is their convenience, but it often leads to an overwhelming number of photos. To avoid the frequent need to delete photos in bulk from iPhone, it’s essential to adopt effective photo management habits. Let’s explore practices that can help you maintain a streamlined photo library.
Effective Photo Management Practices
Before we get swamped with pictures, establishing certain practices can pave the way for a tidy photo library. Here are some actionable strategies to keep your gallery organized:
| Practice | Description |
| ?️ Thoughtful Photo-Taking | Instead of taking numerous rapid shots, compose each photo with intent. This not only reduces clutter but also improves photo quality. |
| ?️ Regular Reviews | Review your photos periodically, like once a month. This helps you delete photos quickly on iPhone before they pile up. |
| ? Utilize Albums and Folders | Group related photos for easy access. For example, create an album for a particular event or vacation. |
| ❤️ Favorites Feature | Mark standout photos as ‘Favorites’ using the heart icon, simplifying future searches and backups. |
| ☁️ Cloud Storage and Backups | Back up photos to iCloud or other cloud storage solutions to ensure you don’t lose precious memories while cleaning up pictures on iPhone. |
Tips for Meaningful Photography
Capturing memories is precious, but not every shot is a keepsake. By being more deliberate in your photography, you can ensure your gallery is filled with meaningful moments. Here’s how:
| Tip | Advice |
| ? Focus on Moments | Seek emotions and candid moments, not just sights. |
| ↖️ Experiment with Angles | Try different perspectives to make your shots unique. |
| ? Learn the Basics | Understand fundamental photography concepts. Websites like Digital Photography School can help. |
| ? Avoid Digital Zoom | Move closer to your subject rather than zooming in to maintain photo quality. |
| ?️ Quality over Quantity | Remember, capturing fewer, more meaningful photos is better than many redundant ones. |
By being proactive and intentional with your photo habits, you can enjoy an organized and meaningful photo library without the constant need to bulk delete photos from iPhone.
Conclusion
In the age of digital memories, managing storage on our devices is as crucial as capturing the moments themselves. Deleting photos in bulk from your iPhone not only helps free up space but also organizes your memories better. Whether you’re facing storage issues, have an abundance of similar shots, or simply want to declutter, knowing how to handle mass deletions is essential. Embrace these techniques, and make the most of your iPhone’s camera and storage capabilities.
FAQ
To delete a large number of photos from your iPhone, it would be more practical to use the ‘Moments’ view in the Photos app, which groups photos by date and location:
- Open the Photos app.
- Tap on “Photos” at the bottom.
- Tap on the “Years” > “Collections” > “Moments” view.
- This will show groups of photos taken around the same time and place. Tap “Select” at the top of a group, and it will select all the photos within that moment.
- Tap the trash icon to delete the selected photos.
- Repeat this process until you’ve deleted the desired number of photos.
Even with this method, if you really need to delete a very large number of photos, it will still take some time. But it’s much quicker than selecting photos individually.
To ensure photos are only deleted from your iPhone and not iCloud:
- Go to Settings on your iPhone.
- Tap on your name at the top.
- Tap “iCloud” > “Photos”.
- Turn off “iCloud Photos”. This will stop syncing photos with iCloud.
- Delete the photos from the Photos app on your iPhone. They will remain in iCloud.
There are a few reasons you might have trouble deleting photos:
- You are viewing photos from an album where bulk deletion is not supported, like “Favorites”.
- Photos are synced from a computer. You’ll need to delete them from the source folder on your computer.
- iCloud Photos is on, and there’s a syncing issue. Ensure you’re connected to Wi-Fi and wait, or try restarting your device.
To safeguard important photos:
- Create a new album and move crucial photos there for better organization.
- Use the “Favorite” feature by tapping the heart icon on a photo. This makes them easy to find.
- Regularly back up your photos to iCloud or another cloud service.