Welcome to our comprehensive guide on managing browser cache on your Mac. Whether you’re a seasoned Mac user or new to the macOS environment, understanding the nuances of browser cache and its impact on your device is crucial. In this article, we’ll explore what browser cache is, why clearing it regularly is essential for your privacy and performance, and provide step-by-step instructions for clearing cache in popular browsers like Safari, Chrome, and Firefox. Let’s dive in to keep your Mac running smoothly and your browsing experience secure.
What is Browser Cache and Why Clear It?
The browser cache, a vital component of your web browsing experience on a Mac, is often misunderstood. Essentially, it’s a dedicated storage area on your Mac where your browser temporarily saves copies of web pages you visit. This includes images, HTML files, and other web elements. The main purpose? To enhance your browsing speed. When you revisit a site, your browser can quickly load it from the cache rather than redownloading everything from the internet.
However, the browser cache is not without its drawbacks. Over time, it accumulates a substantial amount of data, which can ironically slow down your browsing speed. More importantly, this cache can pose a threat to your privacy. It contains a history of every website you’ve visited, making it easier for anyone with access to your Mac to see your online activities. For those concerned about privacy or sharing a device, this is a significant issue.
So, why should you clear the browser cache on your Mac? Here are a few key reasons:
- Enhanced Privacy: Regularly clearing your cache helps protect your browsing history and online activities from prying eyes.
- Improved Browsing Speed: Deleting old cache data can free up space, making your browser run faster and more efficiently.
- Updated Content: Clearing the cache ensures that you are viewing the most current version of a website, as cached versions can sometimes be outdated.
For Mac users, whether you’re using a MacBook Air or a MacBook Pro, maintaining your browser’s efficiency and your online privacy is crucial. Hence, learning how to clear history and cache on your Mac is an essential skill. Each browser has a slightly different process, but the general steps remain the same. Whether you need to empty the browser cache on your Mac or clear your browser data on a Mac, these simple actions can significantly impact your digital footprint and overall device performance.
How to Clear Browser Cache in Different Browsers on Mac
Clearing your browser cache is a straightforward process that can significantly improve your browsing experience on a Mac. Whether you’re looking to clear browser cache on your MacBook Pro or any other Mac model, the steps vary slightly depending on the browser you use. Here’s a guide to help you through this process in some of the most popular browsers: Safari, Chrome, and Firefox.
Safari
- Open Safari and click on ‘Safari’ in the menu bar at the top of your screen.
- Select ‘Settings’ and then click the ‘Advanced’ tab.
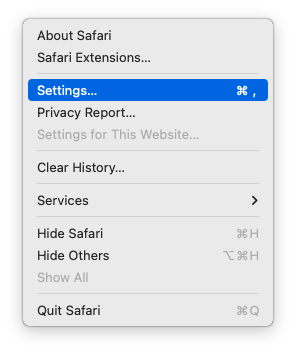
- Check the box at the bottom that says ‘Show Develop menu in menu bar.’
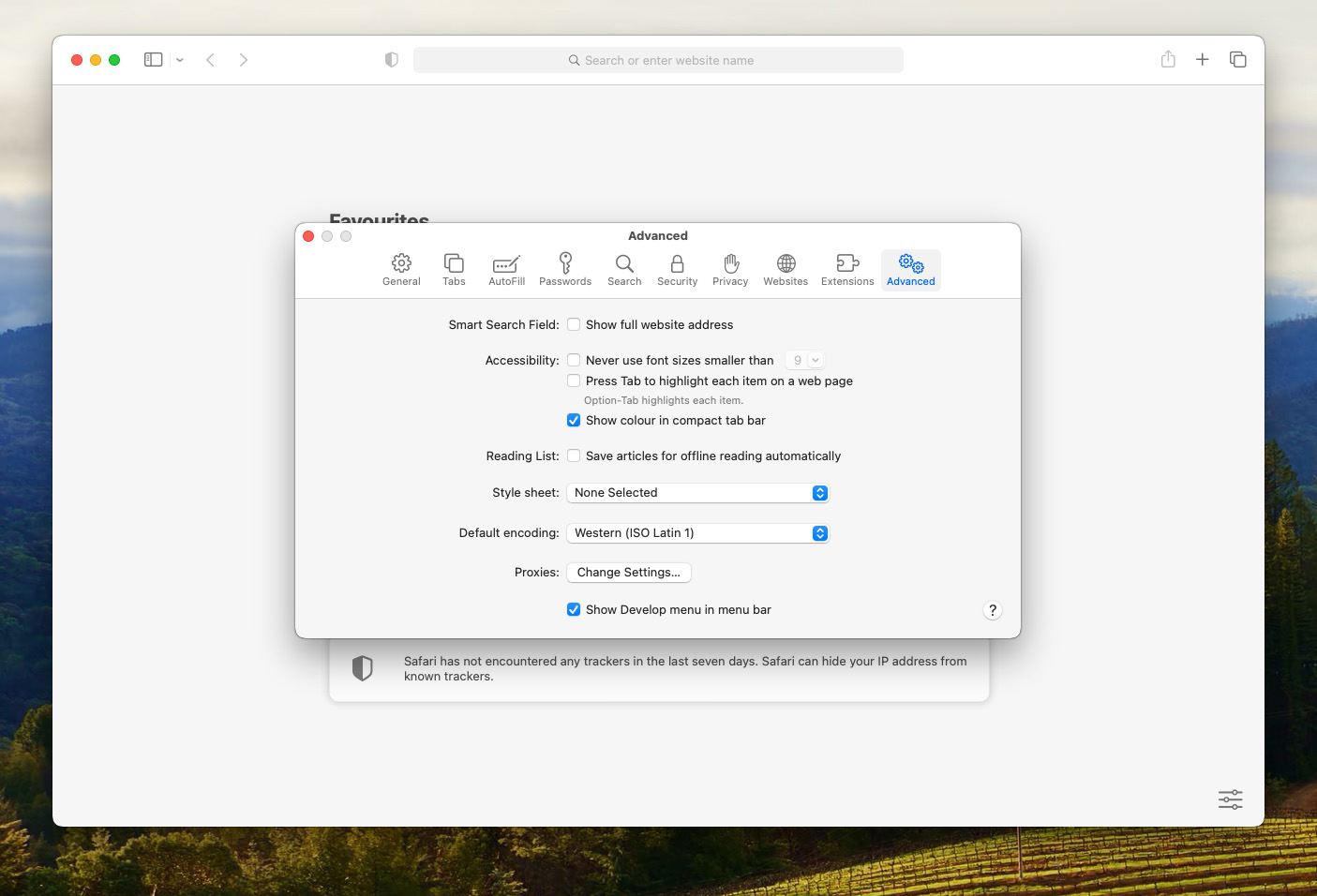
- Now, click the ‘Develop’ menu in the menu bar and choose ‘Empty Caches.’
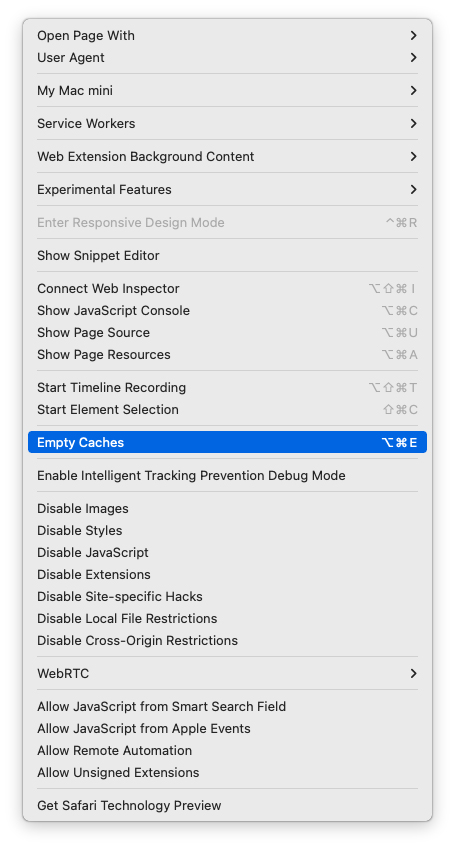
- To clear history and cache on Mac completely, go back to the Safari menu, select ‘Clear History,’ and choose the time range you want to clear.
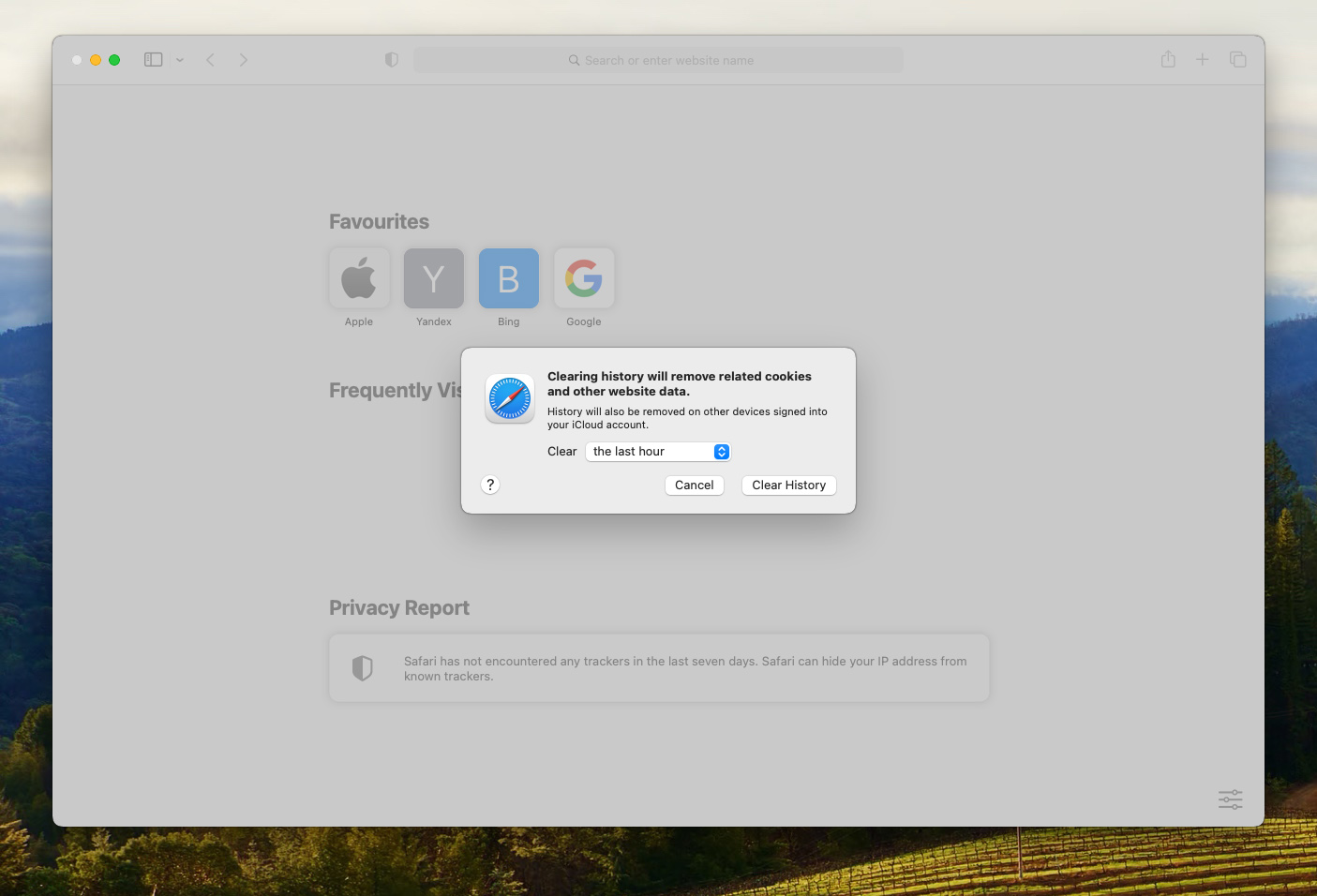
Chrome
- Open Chrome and click on the three-dot menu icon in the top right corner.
- Choose ‘Settings’, navigate to ‘Privacy and security’ and then click on ‘Clear browsing data.’
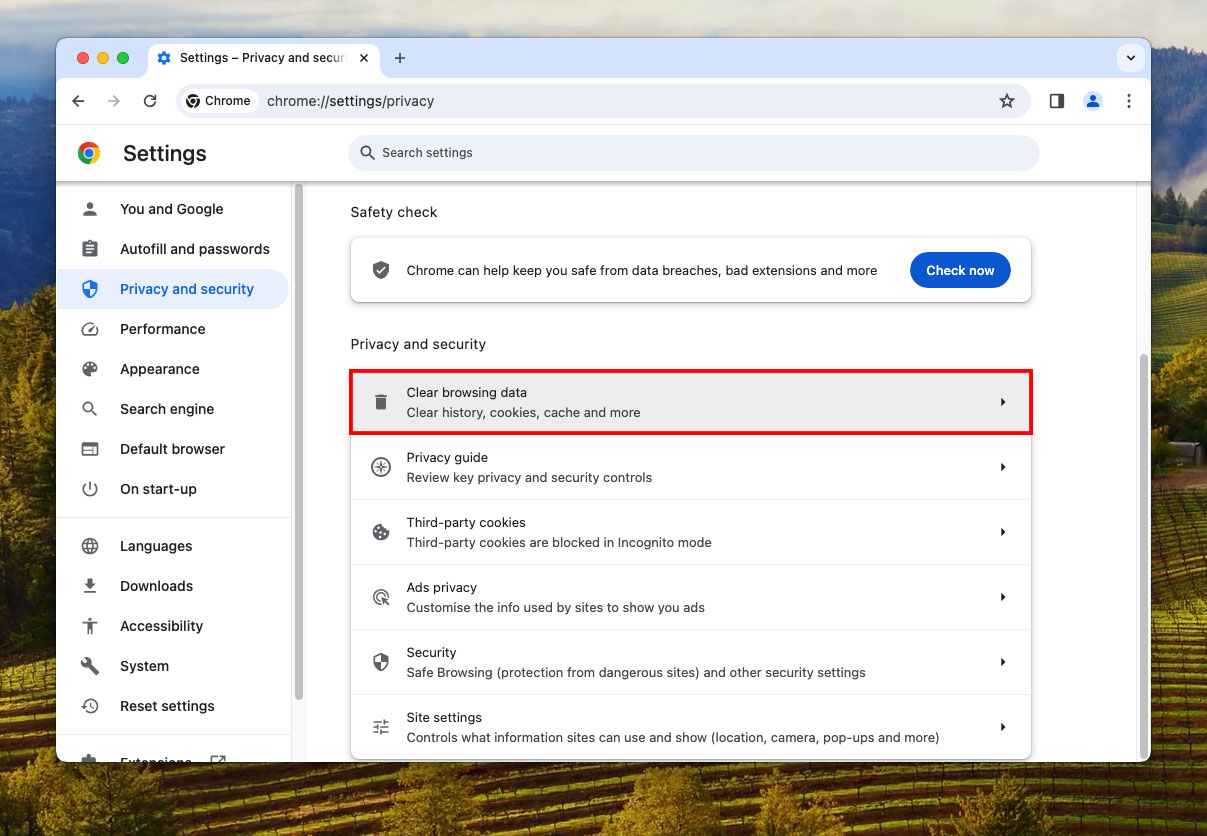
- In the window that appears, select the time range at the top. To clear everything, select ‘All time.’
- Check the boxes next to ‘Cookies and other site data’ and ‘Cached images and files.’
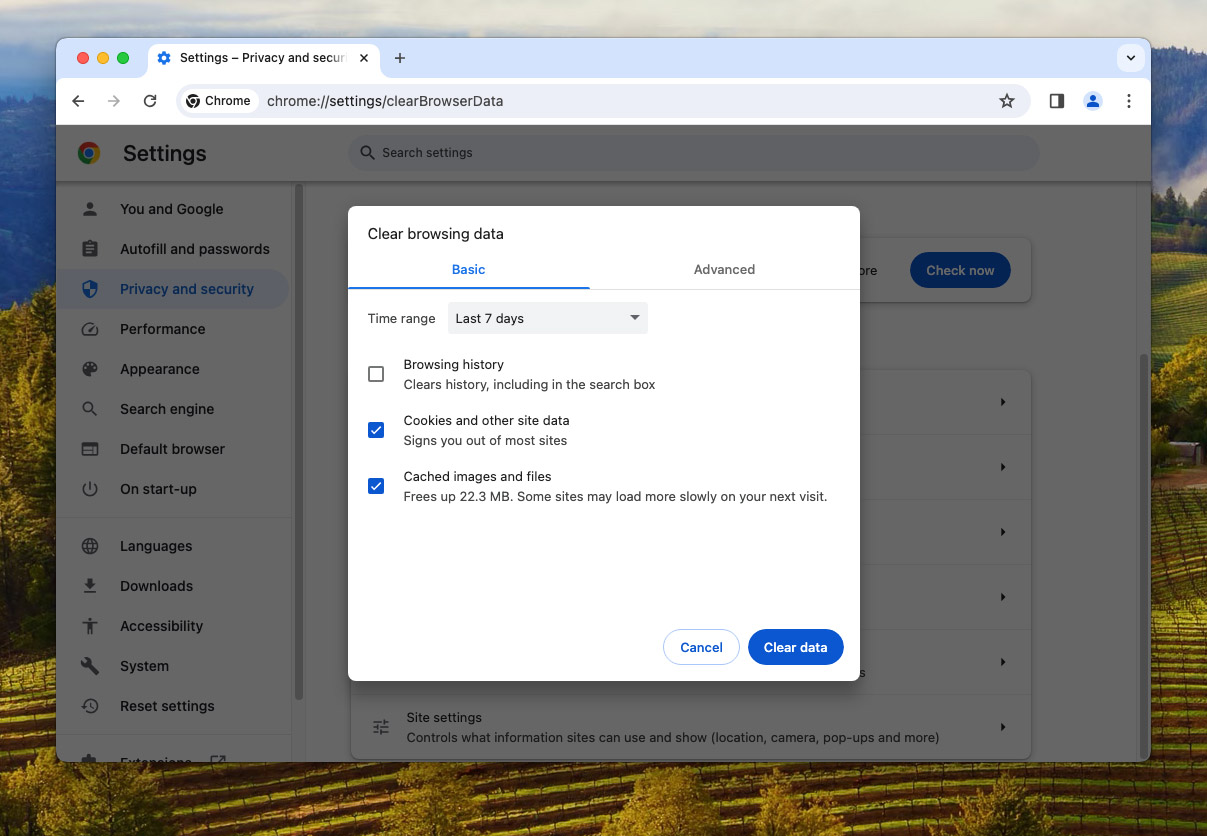
- Click ‘Clear data.’
Firefox
- Open Firefox and click on the menu button (three horizontal lines) in the top right corner.
- Choose ‘Settings.’
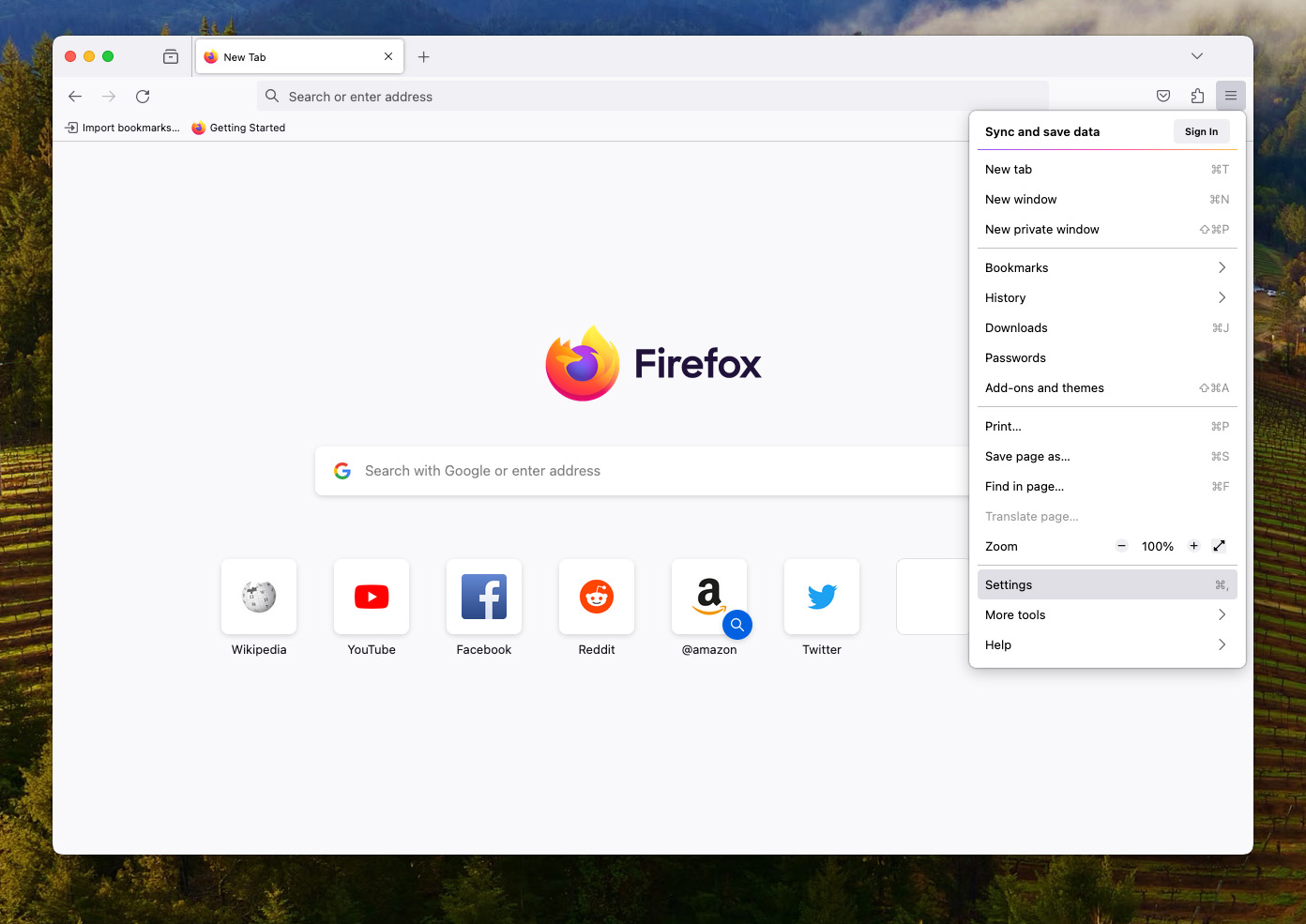
- Go to the ‘Privacy & Security’ panel and scroll down to ‘Cookies and Site Data.’
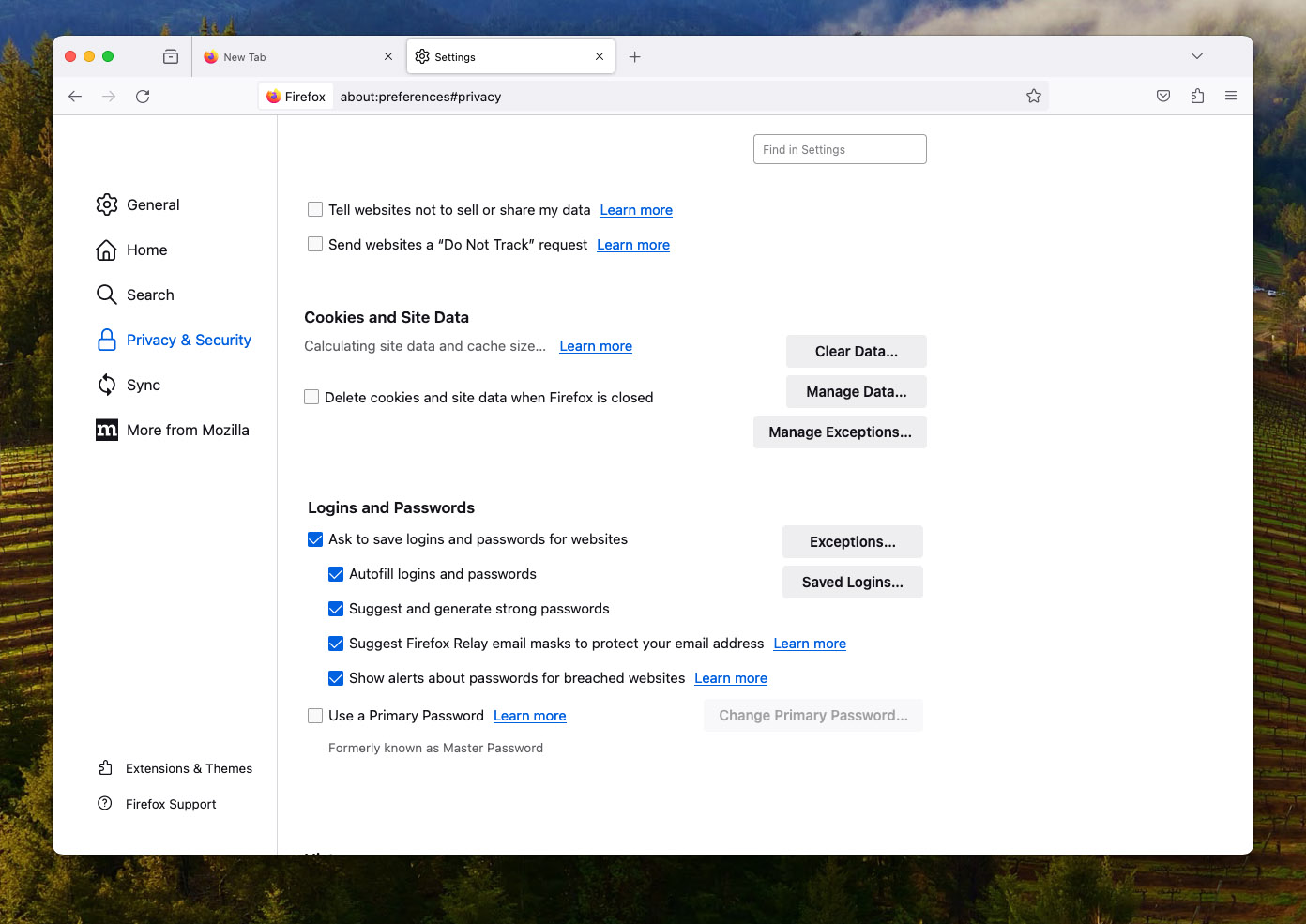
- Click ‘Clear Data…’ and make sure ‘Cached Web Content’ is checked.
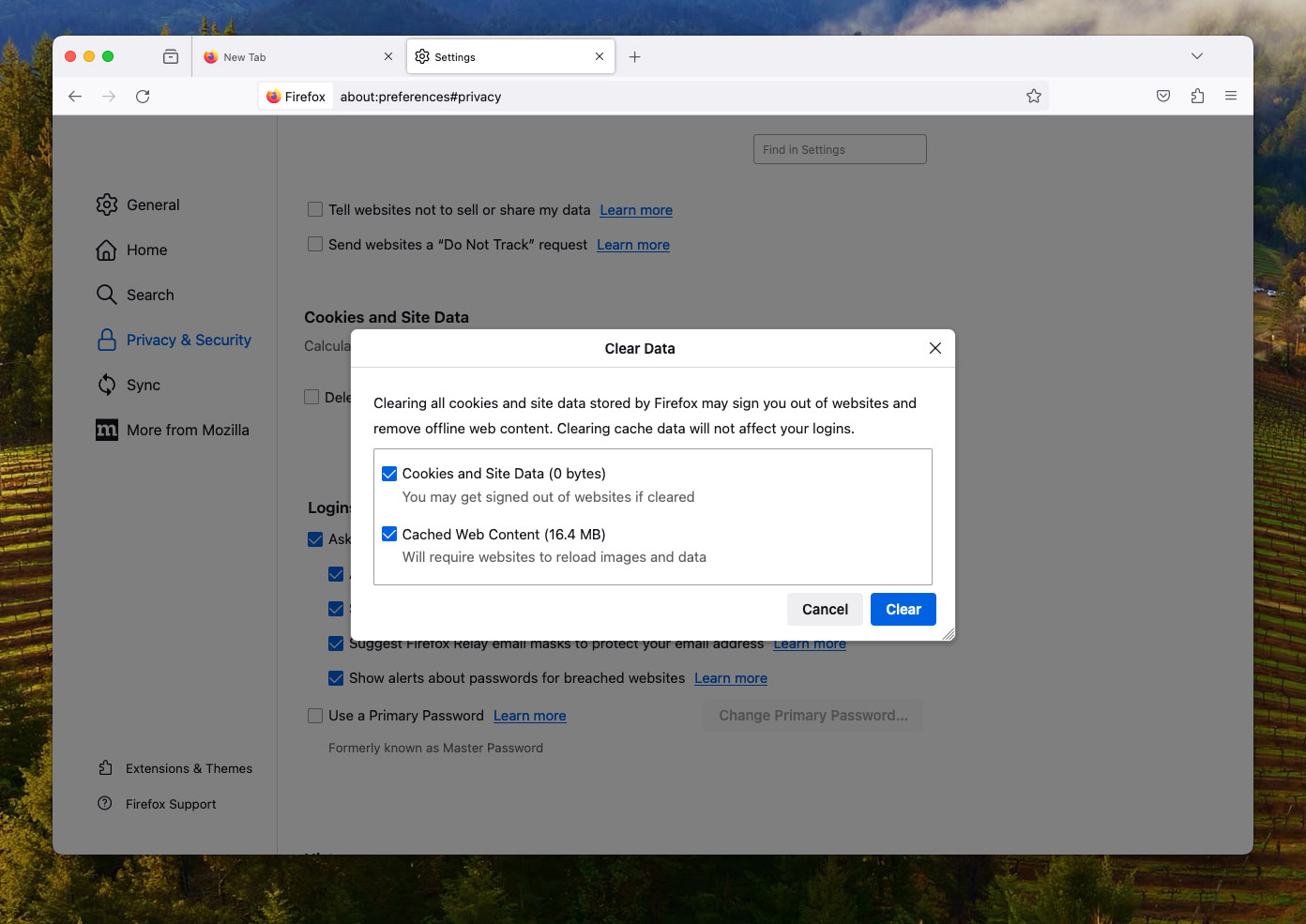
- Click ‘Clear.’
Following these steps will help you clear the browser cache on your Mac across different browsers, ensuring optimal performance. Regularly clearing your cache can protect your privacy and maintain fast browsing speeds. Clearing your cache won’t delete any bookmarks or logins, so you can perform this action without worry.
Troubleshooting Issues: When Clearing Cache Isn’t Enough
While clearing your browser cache on a Mac can solve many common browsing problems, sometimes it’s not a cure-all solution. Users might still face issues even after they delete the browser cache on their Mac. If you’re encountering persistent problems, here are some common issues and potential solutions to consider:
- Continued Slow Performance: If your browser remains slow after clearing the cache, try disabling extensions or add-ons. These can often slow down your browsing experience.
- Recurring Errors on Websites: Sometimes, issues are not with your browser but with the website itself. Check if the website is down for everyone or just for you by using services like Is It Down Right Now.
- Issues with Specific Sites: If a particular site continues to behave oddly, try clearing cookies and site data for that specific site.
- Problems After Software Updates: Post-update issues can often be resolved by resetting your browser settings to default.
These steps can help when simply clearing the browser cache on your MacBook Air or Pro isn’t enough. For more complex issues, consider reinstalling the browser or consulting with a technical expert. Remember, regular maintenance, like clearing cache and updating your browser, can prevent many of these problems.
Conclusion
As we’ve seen, managing browser cache on your Mac is more than just a routine clean-up; it’s an essential practice for maintaining your device’s performance and safeguarding your online privacy. By following the simple steps outlined for Safari, Chrome, and Firefox, you can ensure a faster, more secure browsing experience. Remember, while clearing cache is a great first step, it’s not always a panacea for all browsing issues. If problems persist, don’t hesitate to delve deeper into troubleshooting or seek expert advice. Regular maintenance, including updating your browser and clearing cache, will go a long way in enhancing your overall digital experience on your Mac. Stay informed, stay safe, and happy browsing!
FAQ
Yes, you should periodically delete the Chrome cache on your Mac. This helps in freeing up storage space, resolving loading issues, and ensuring that you’re seeing the most up-to-date content on websites. To delete the Chrome cache, follow the steps outlined in our article under the Chrome section.
Mac systems do not automatically clear browser cache. It’s a manual process that users need to initiate in each browser. While some browsers may offer settings to periodically clear cache, by default, this is not an automated process on a Mac. Regularly clearing your cache is recommended to maintain optimal performance and privacy.
Yes, it’s safe to clear Safari cache on your Mac. Doing so can enhance your browser’s performance and protect your privacy. Clearing the cache does not affect your important data like bookmarks and saved passwords but ensures that you’re accessing the latest version of websites and safeguarding your browsing history from unauthorized access.
