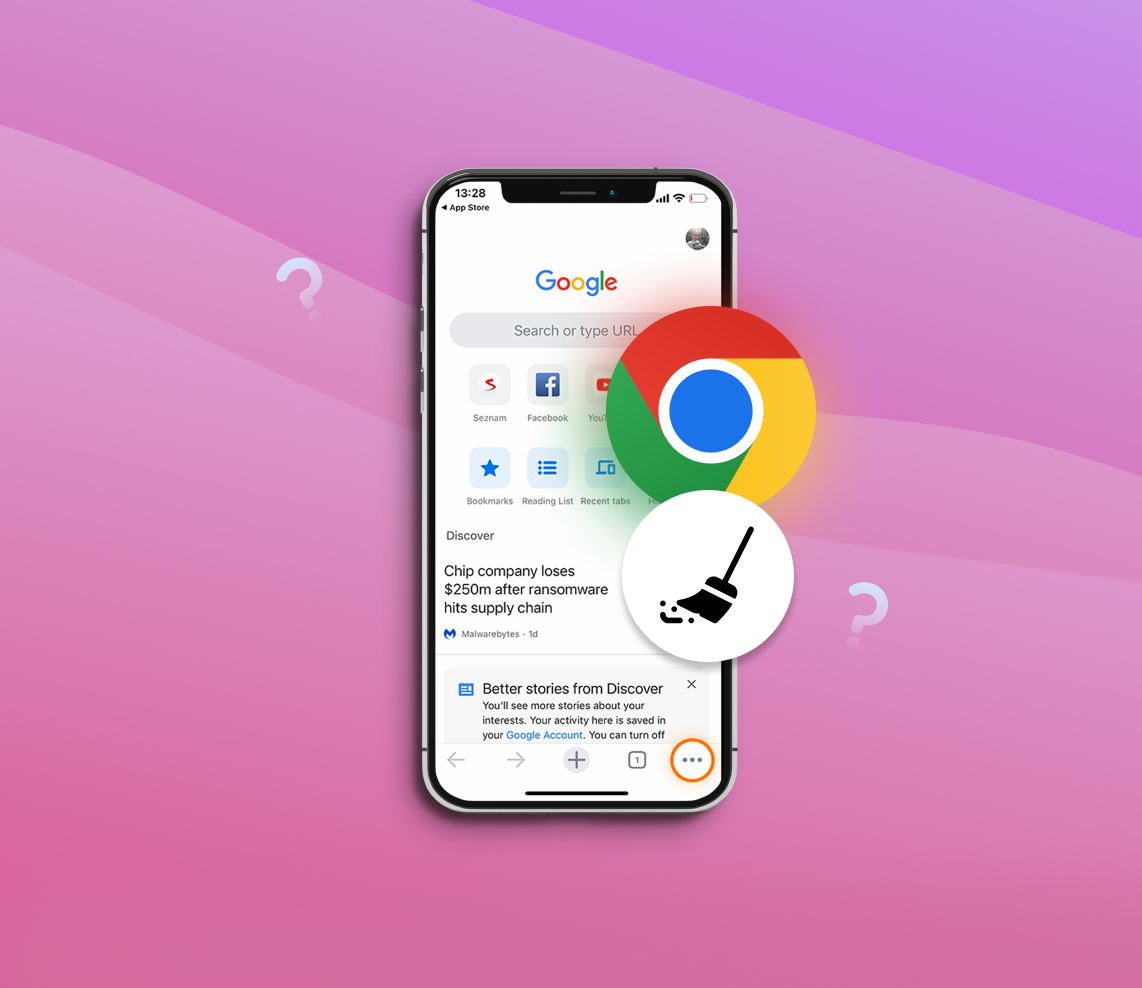Web browsing has undergone significant evolution, especially with the advent of smartphones. Among the array of browsers, Chrome stands out, particularly on iOS devices like iPhones. This article delves into the significance of cache management in Chrome and provides insights into enhancing your browsing experience.
Importance of Cache on iPhone’s Chrome Browser
When it comes to web browsing on the mobile version of Chrome, cache plays a pivotal role in ensuring a smooth and efficient user experience. Apart from cache, it’s also essential to occasionally clear your browsing history to maintain privacy. the cache plays a pivotal role in ensuring a smooth and efficient user experience. All browsers, including Chrome, utilize this concept to both enhance performance and load times. However, while cache is undeniably beneficial, it’s crucial to understand its purpose and the importance of managing it, especially when using iPhone.
Cache is essentially a storage mechanism that allows websites to save data on a user’s device temporarily. Along with cached data, websites also store cookies which can sometimes affect your browsing experience. So, when revisiting a website, rather than reloading all assets, the browser can retrieve them from the local storage, resulting in faster load times. Regularly removing cached data can free up storage space and potentially resolve any glitches. However, just like any other storage system, cache can get cluttered. For users who clear cache on iPhone’s Google app or Chrome browser, they stand to gain multiple benefits. It’s worth noting that while Chrome is widely used, Safari is another popular browser on iOS devices where managing cache is equally important. These steps and benefits are not only applicable to iPhone but also to other iOS devices like iPad.
Why Clear Cache on iPhone’s Chrome Browser?
| Reason | Description |
| ? Optimal Browser Performance | Regularly clearing cache can lead to improved browser performance. Over time, cached data can become outdated or corrupt, leading to slower load times or even website errors. By opting to clear cache on Chrome iPhone, you refresh your browser’s stored data, ensuring you always get the most recent version of web pages. |
| ? Freeing Up Space | With consistent web browsing, cache files can accumulate and take up valuable storage on your iPhone. Clearing them not only speeds up your browser but also frees up space, allowing your device to perform better overall. |
| ? Protecting User Privacy | Cache can store personal information and browsing habits. For those who value their privacy, it’s a good habit to clear Google cache on iPhone to prevent any potential data breaches or unwanted tracking. |
| ? Avoiding Website Errors | Sometimes, a website might update its structure or content, leading to compatibility issues with older cached versions. If you encounter unexpected glitches or visual anomalies, it’s a strong indicator that it’s time to clear cache on the iPhone Google app or Chrome. |
In conclusion, while cache offers the convenience of faster load times and reduced data usage, it’s essential to strike a balance. Regularly clearing your cache, especially on browsers like Chrome on iPhone, ensures optimal performance, maintains user privacy, and helps in avoiding any unexpected website bugs or glitches.
Step-by-Step Guide: Clearing Cache in Chrome on iPhone
Maintaining optimal performance and safeguarding your privacy on your iPhone often requires clearing browser cache. If you’re using Chrome or the Google app, here’s a simplified guide to ensure you clear cache effectively:
- Opening Chrome on iPhone: Locate the Chrome app on your iPhone’s home screen or within your app folders and tap to open. If you can’t find it, use the iPhone’s search feature to quickly locate and launch the app.
- Accessing Chrome Settings: In the Chrome app, tap on the three vertical dots located at the bottom-right corner to access the menu. From the dropdown list, select ‘Settings’.
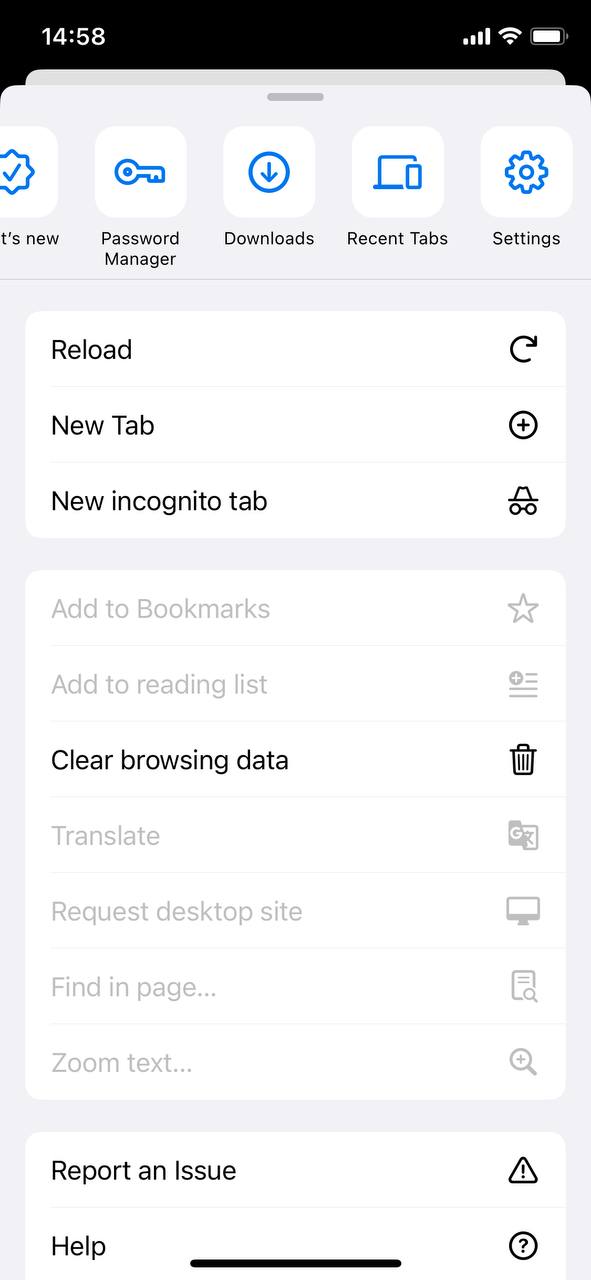
- Navigating to Privacy Settings: Scroll down in the settings menu and tap on the ‘Privacy’ option.
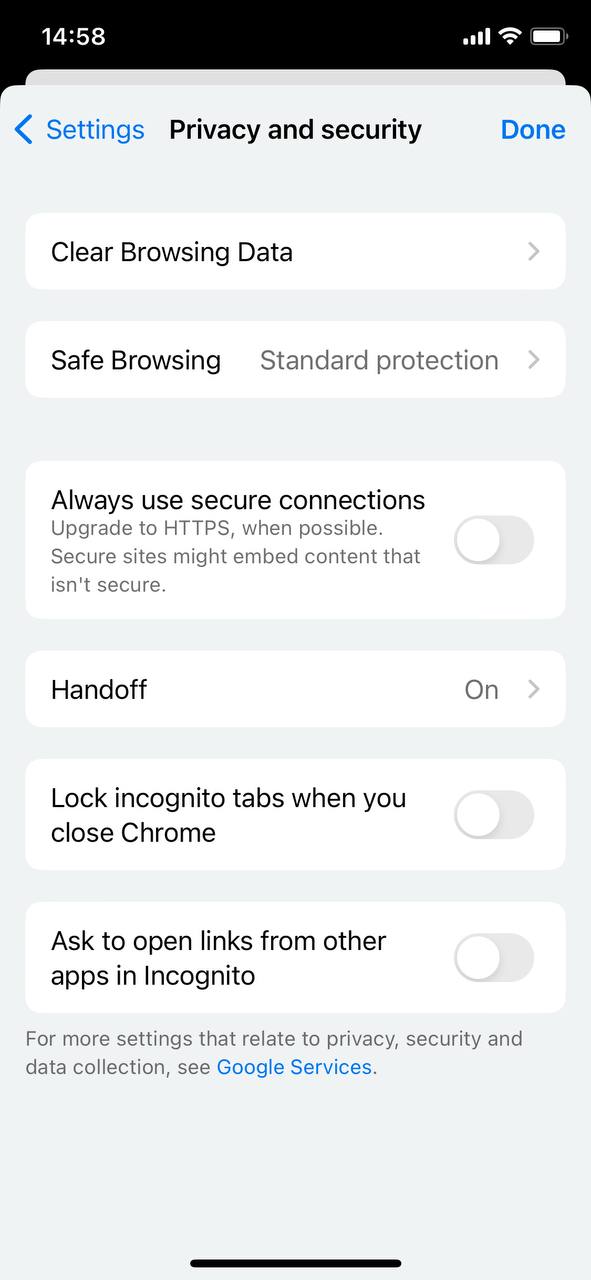 Clearing Cache on iPhone Chrome: Within the Privacy settings, you’ll find ‘Clear Browsing Data’. Tap on it, ensure ‘Cached Images and Files’ is selected, and then confirm the clearing action. This action will effectively clear cache Chrome iPhone.
Clearing Cache on iPhone Chrome: Within the Privacy settings, you’ll find ‘Clear Browsing Data’. Tap on it, ensure ‘Cached Images and Files’ is selected, and then confirm the clearing action. This action will effectively clear cache Chrome iPhone.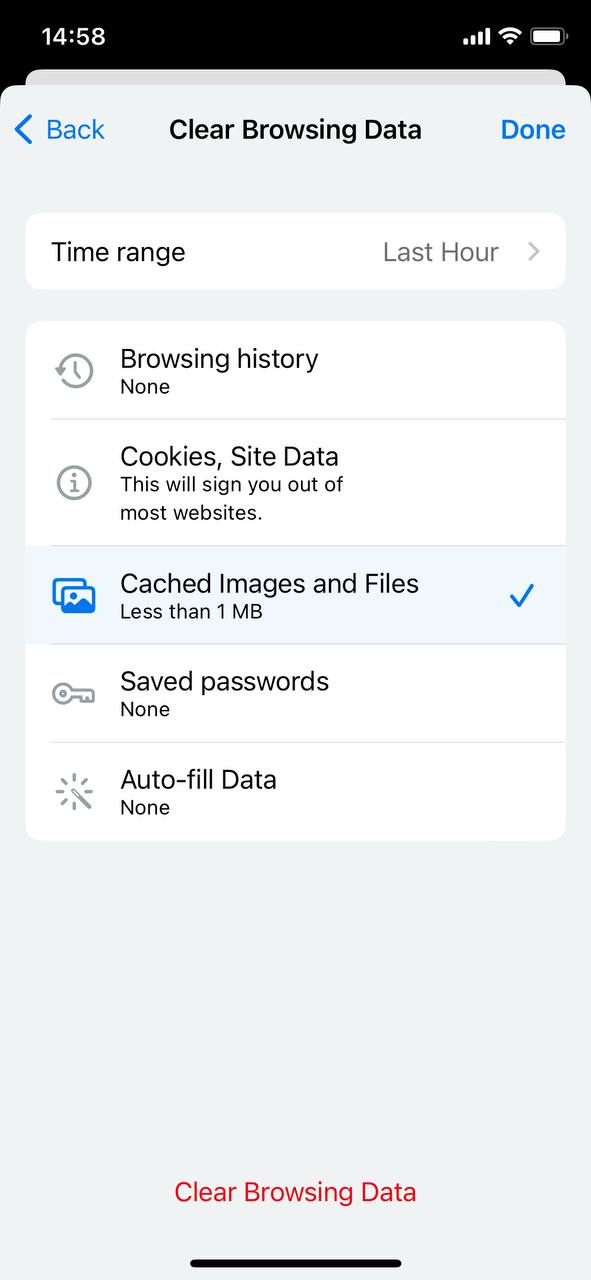
- Verifying Cache Clearance: To confirm the cache clearance, navigate back to ‘Clear Browsing Data’. The ‘Cached Images and Files’ counter should now be reset, indicating successful clearance.
- Clearing Cache on iPhone Google App: If you’re also using the Google app, open it and click on your profile picture at the top-right. Navigate to ‘Settings’, then ‘Privacy & Security’, and select ‘History’. Proceed to clear the app history.
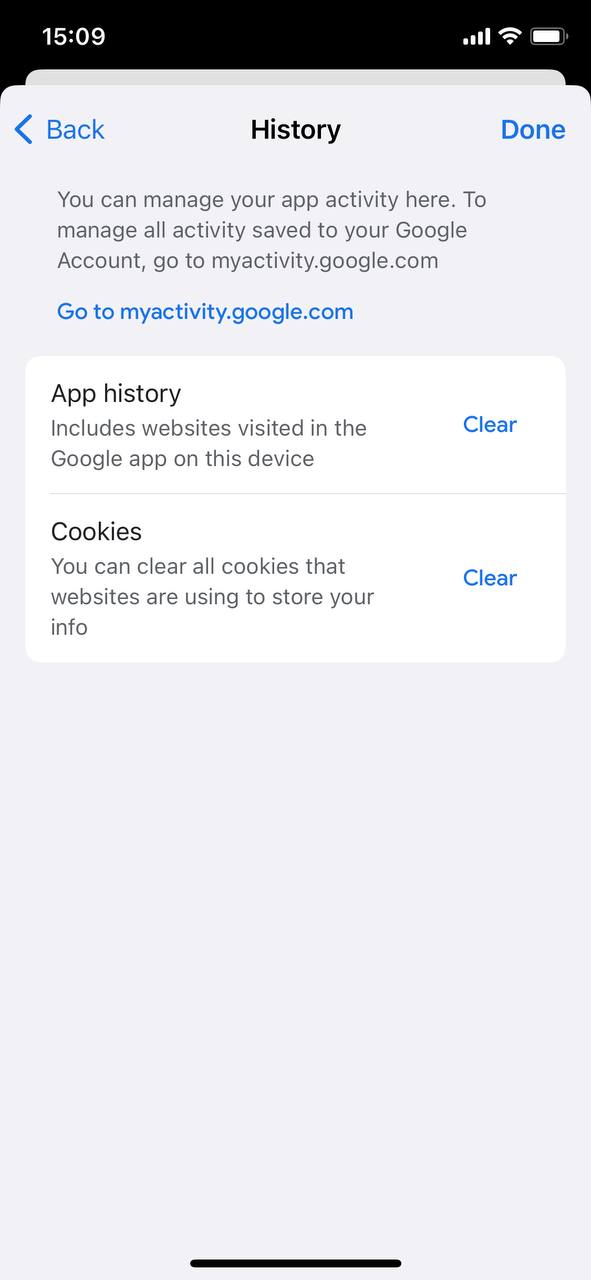
Regularly clearing your cache ensures that your browser functions at its best and that your personal data remains protected.
Remember, whether you’re using Chrome or the Google app on your iPhone, these steps will ensure you have a smooth and private browsing experience.
Troubleshooting: Issues When Trying to Clear Cache on iPhone’s Chrome
Clearing your cache on iPhone’s Chrome can sometimes present challenges. Whether it’s greyed-out options or the Chrome app acting up, it’s important to have quick fixes on hand. Let’s dive into some common scenarios and their solutions:
Scenario A: Cache Option Greyed Out
There are moments when you might notice the ‘Clear Browsing Data’ option is greyed out or inaccessible. This can be due to various reasons:
- App Restrictions: Sometimes, restrictions set on the iPhone can prevent certain actions. Check your iPhone’s settings to ensure no restrictions are set for Chrome.
- Outdated Chrome Version: An outdated app can have glitches. Ensure your Chrome is updated to the latest version from the App Store.
- Sync Issues: If you’re syncing Chrome with other devices, there might be a sync delay or error. Try turning off sync temporarily, then attempt to clear cache again.
Scenario B: Cache Not Clearing Completely
Even after following the steps to clear cache on iPhone Chrome, there may be remnants or indications that cache data still exists. Here’s what you can do:
- Restart Chrome: Close the Chrome app completely and restart it. Sometimes, a simple restart can resolve minor glitches.
- Clear Multiple Times: Occasionally, running the clear cache process multiple times can ensure a thorough clearance.
- Check Storage: Go to iPhone Settings > General > [iPhone Storage](https://support.apple.com/en-us/HT201656). Here, you can see a breakdown of storage by apps and confirm if Chrome’s cached data has been cleared.
Scenario C: Chrome App Crashing During the Process
If you encounter the Chrome app crashing when you’re trying to clear cache, it can be a sign of app instability. Here’s how to address it:
- Restart iPhone: Sometimes, other background processes can interfere. Restart your iPhone and try again.
- Reinstall Chrome: Delete the Chrome app and reinstall it from the App Store. This often resolves app-specific issues.
- Check for iOS Updates: Ensure your iPhone’s operating system is updated to the latest version. Outdated OS can cause app incompatibilities.
If you continue to experience challenges, consider visiting Chrome’s official support page for more specialized guidance.
Conclusion
In today’s digital era, optimizing your browsing experience is paramount. As illustrated, cache management plays an indispensable role in this optimization, especially on platforms like Chrome on iOS devices. By understanding the importance of cache and mastering the art of managing it, users can ensure a seamless, faster, and more efficient web journey. Whether it’s Chrome, Safari, or any other browser, the principles remain consistent. Stay informed and keep your digital footprint agile.
FAQ
Yes, like all modern smartphones, iPhones have browser cache capabilities. The browser cache stores web page data to reduce load times on subsequent visits.
Absolutely! Clearing cache can help with various issues like outdated content, web page errors, or slow performance. It can free up storage space and ensure you’re seeing the most recent version of a website. However, it may also mean that some websites load a bit slower the next time you visit, as they’ll need to re-download all the cached content.
No, clearing the cache on your iPhone will not delete saved passwords. Passwords are stored separately from cache data. However, when clearing browsing data, ensure you only select “Cached Images and Files” if you want to keep your passwords intact.
In Chrome for iPhone, there isn’t a built-in setting to automatically clear cache and cookies every time you close the app. However, you can manually clear them by going to Chrome’s settings > Privacy > Clear Browsing Data, and then selecting “Cookies, Site Data” and “Cached Images and Files”.