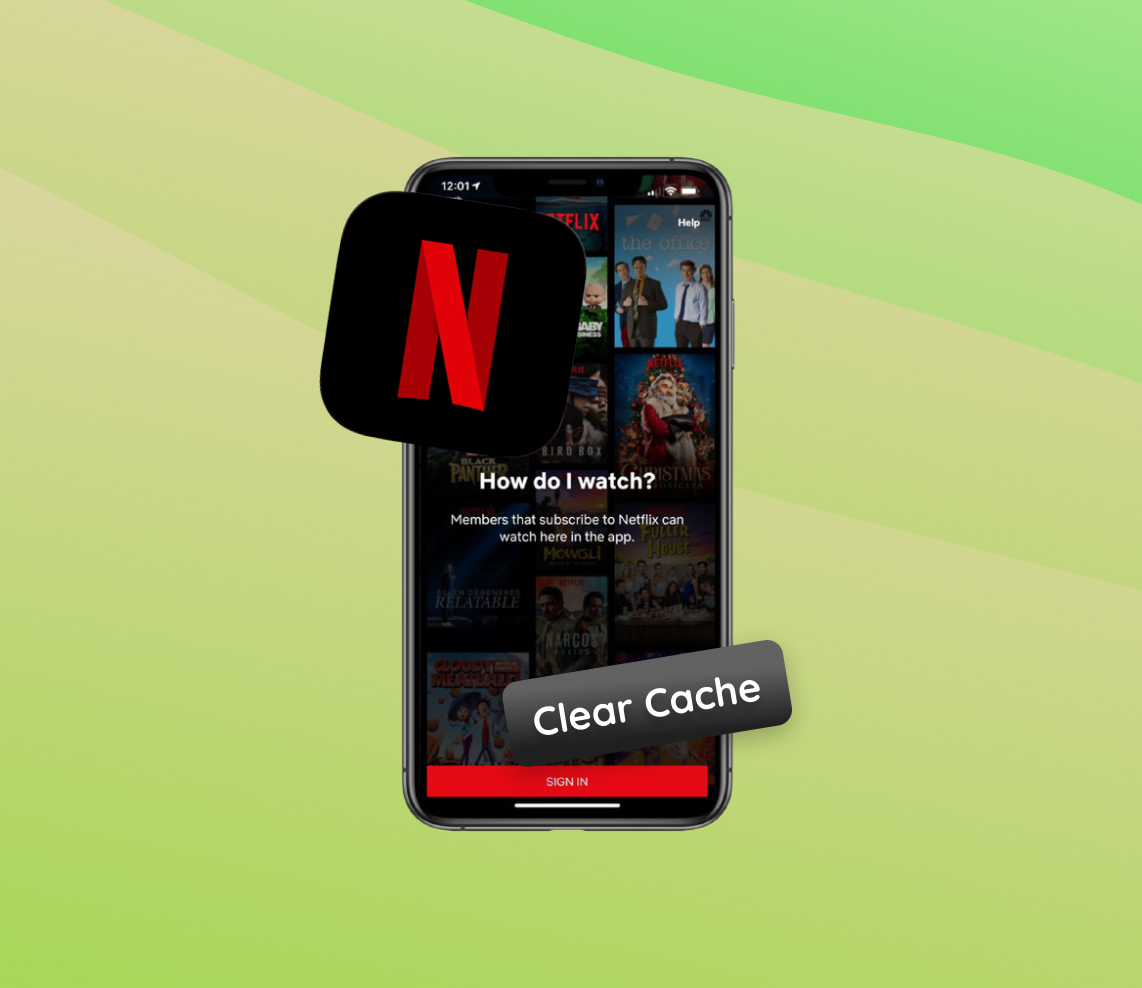In today’s digital age, the proper functioning of our favorite applications determines the quality of our digital experience. In today’s fast-paced digital realm, the performance of our favorite apps is paramount to ensure a seamless user experience. One such app that holds a special place in our entertainment arsenal is Netflix on iPhone. Caching, while a significant boon, can sometimes become a bane if not managed effectively. This article offers insights into the importance of clearing the Netflix cache on iPhone, demystifying the concept of caching, its myriad benefits, and the potential hiccups that might arise from a neglected cache.
Why Clear Netflix Cache on iPhone?
Before diving in, it’s important to grasp the essence of caching. In the world of apps, especially the Netflix iPhone app, cache is like a memory bank that temporarily stores data to make things run smoother. But just like an overstuffed closet, it sometimes needs a cleanup.
The Netflix app uses this cache to remember things like your favorite shows, what you recently watched, and even snippets of content for quick replay. However, think of it like digital clutter; over time, this cache might get filled with things you no longer need or outdated info, causing potential glitches.
Just like you might delete your browsing history for smoother browser performance, clearing app cache can have similar benefits. Below is a table that highlights the reasons and perks of giving that Netflix cache a good spring cleaning:
| Reasons to Clear Cache | Associated Benefits |
| ? Improved App Performance | Boost the app’s speed and reduce lag. Over time, a stuffed cache can make things slow. |
| ? Fixing Streaming Issues | Eliminate errors that pop up during streaming. Sometimes, corrupt cache data is the culprit. |
| ? Freeing Up Storage | Make room for new apps, photos, and more by clearing old cached data. |
| ? Ensuring Data Accuracy | Ensure you’re always seeing the freshest data from the Netflix universe. |
If the world of caching intrigues you, and you want to dive deep, check out this comprehensive guide on caching by LifeWire.
In a nutshell, while caching is a superhero in the app world, even superheroes need a day off. So, don’t forget to periodically clear cache Netflix iPhone for a seamless binge-watching spree!
Steps to Clear Netflix Cache on iPhone
Ensuring a smooth Netflix experience might occasionally require you to clear its cache, especially if you’re experiencing unexpected app behaviors. While some apps might make you jump through hoops, the Netflix app offers a relatively straightforward way to reset its cache and data. Here’s how to clear Netflix cache on iPhone without uninstalling the app:
- Unlock your iPhone and open the ‘Settings’ app.
- Scroll down until you see the list of installed apps and select ‘Netflix’.
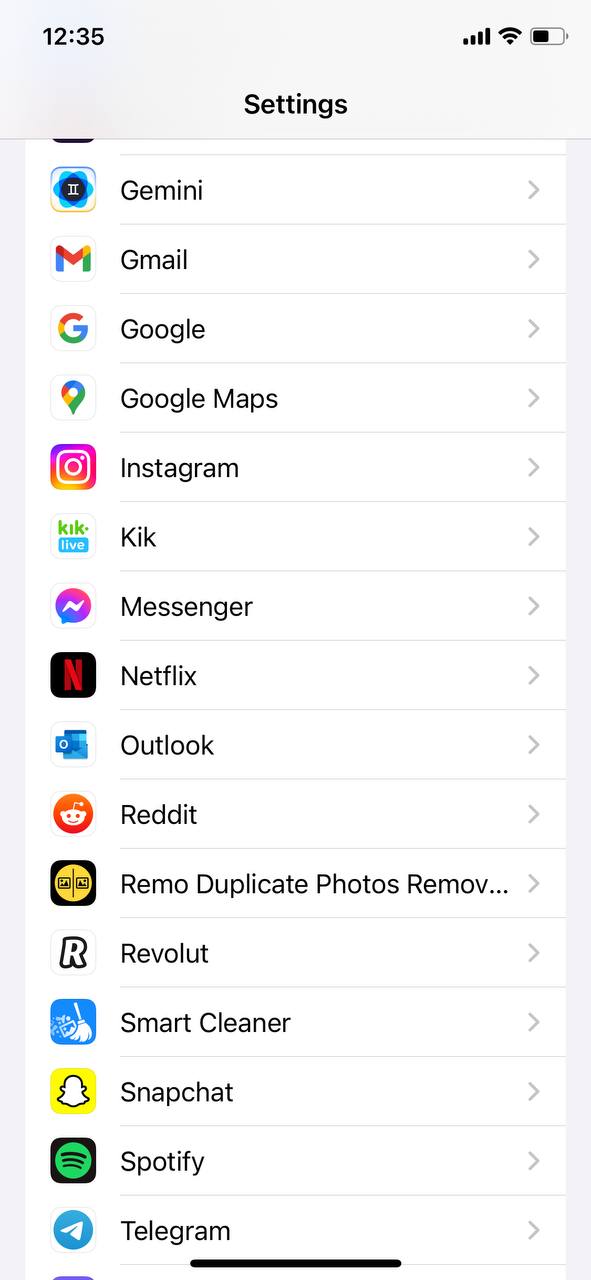
- In the Netflix settings, you’ll notice a slider labeled ‘Reset’. Toggle this slider on and then off. This action will clear the app’s cache and data.
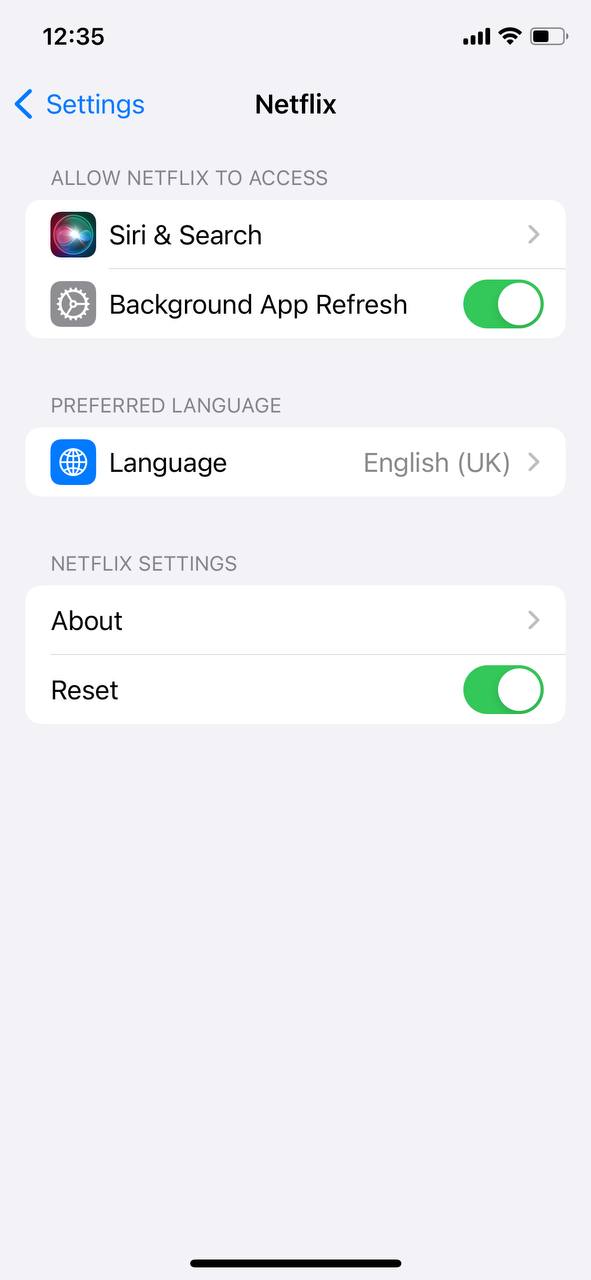
- Launch the Netflix app. You’ll need to sign back in since the reset would have signed you out.
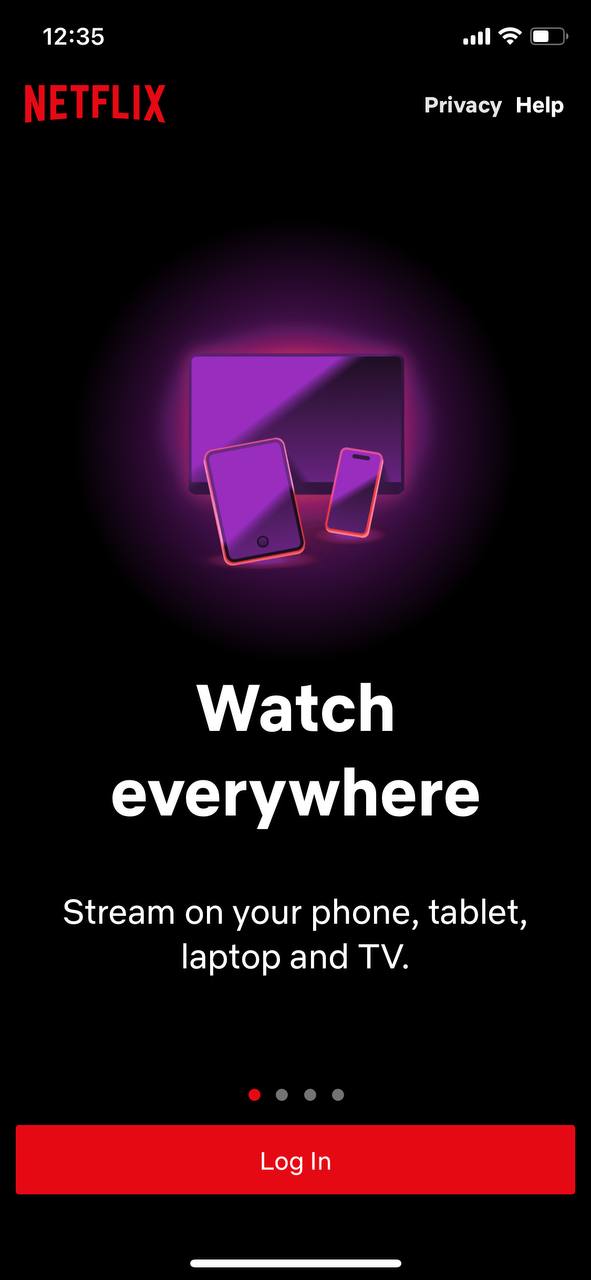
- After signing in, your Netflix experience should be refreshed and smoother.
Remember, by resetting, any downloaded content from Netflix will be removed, and you’ll be signed out of your account. However, it’s a small price to pay for a better viewing experience. Maintaining the health of your apps ensures a seamless user experience. Now, equipped with the knowledge to clear cache Netflix iPhone, your binge-watching sessions should remain hassle-free!
Advanced Solutions if Cache Issue Persists
While clearing the cache usually resolves many common issues with apps, there are times when the problem might persist. If you’ve tried to clear Netflix cache on iPhone and are still facing challenges, consider exploring the following advanced solutions:
Option A: Reinstall the Netflix App
One of the most effective ways to resolve issues with an app is by reinstalling it. Here’s how:
- Press and hold the Netflix app icon on your home screen.
- Select “Remove App” and confirm the deletion.
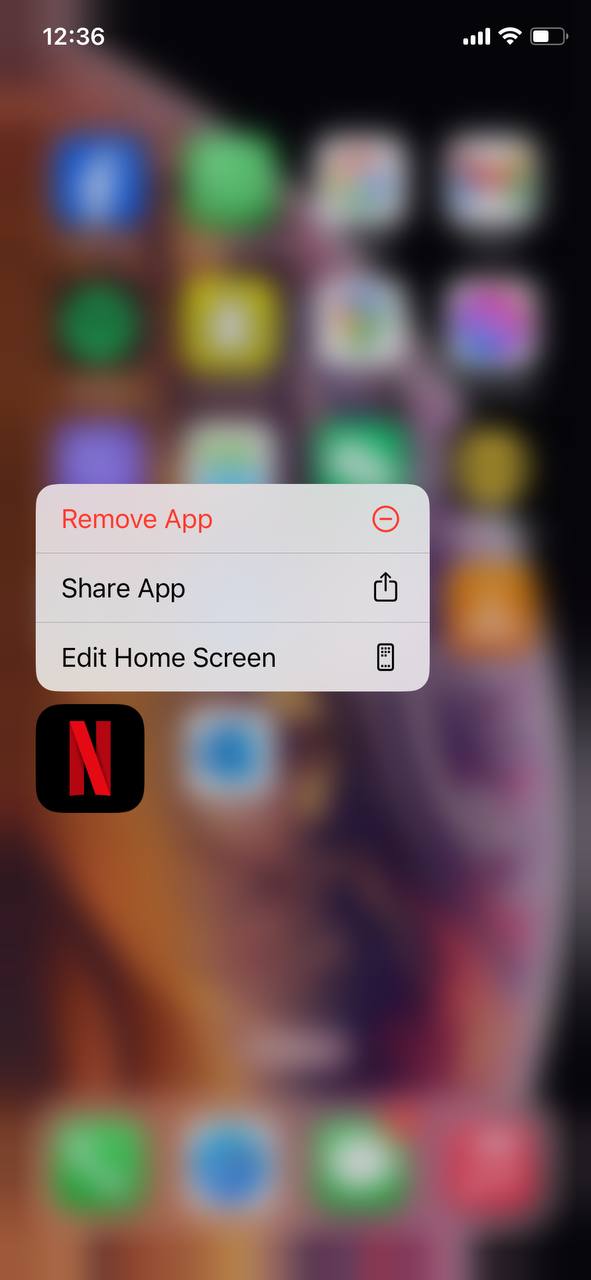
- Visit the App Store, search for Netflix, and reinstall it.
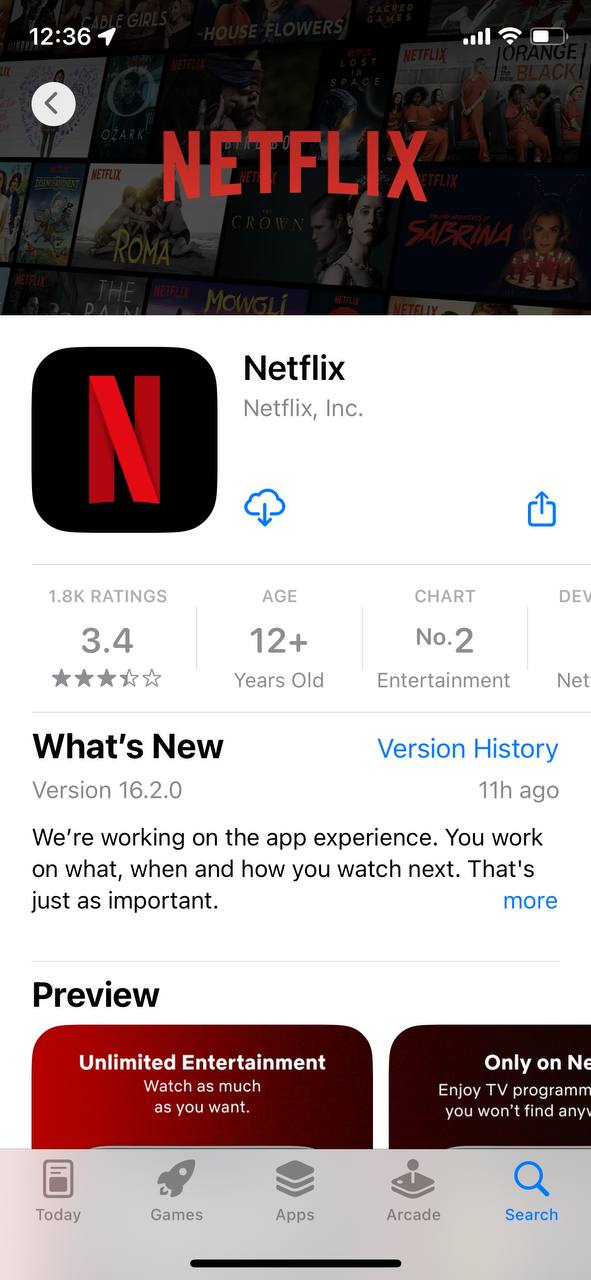
- Log back in and check if the issue is resolved.
Option B: Check for iPhone Software Updates
Running outdated software can sometimes cause app-specific problems. Ensure your iPhone’s software is up to date:
- Open ‘Settings’ and tap on ‘General’.
- Select ‘Software Update’.
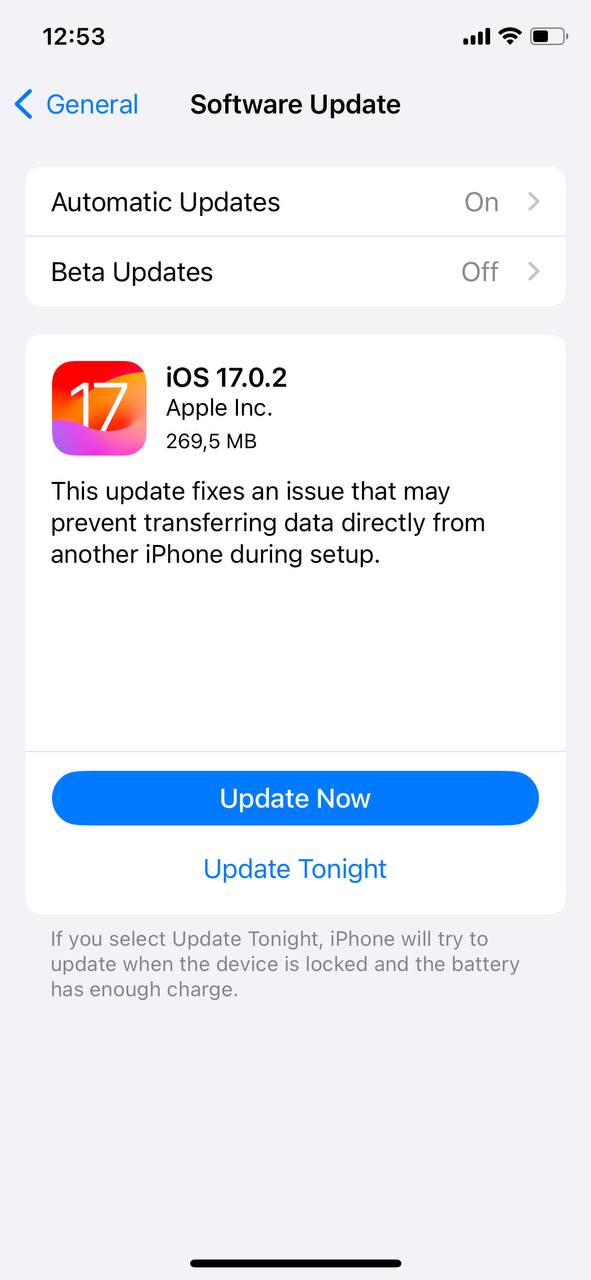
- If an update is available, tap ‘Download and Install’.
Apple’s guide on updating your iPhone offers comprehensive steps if you’re unfamiliar with the process.
Option C: Reset All iPhone Settings
If you suspect system settings or configurations might be causing issues with the Netflix app, consider resetting all iPhone settings. This action will revert all system settings to their defaults without deleting your personal data, apps, or media:
- Open ‘Settings’ and tap on ‘General.’
- Scroll down and select ‘Transfer or Reset iPhone.’
- Tap on ‘Reset All Settings’. You might be prompted to enter your passcode.
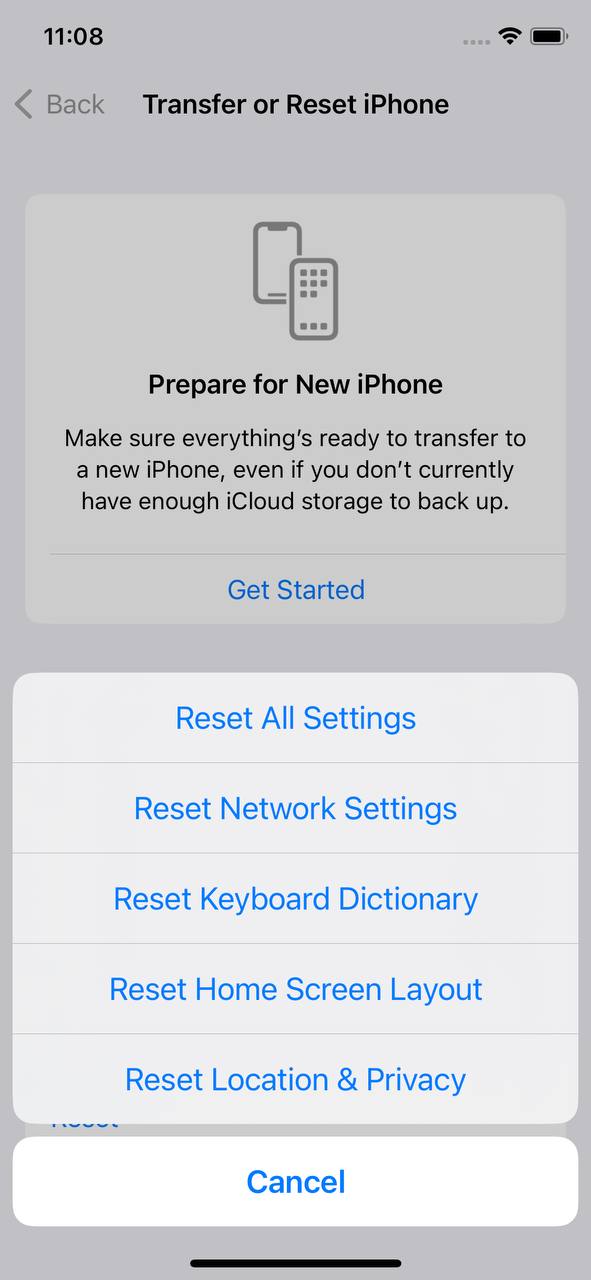
- Confirm the reset. Your iPhone will restart with all settings restored to their defaults.
Note: This process will not erase your personal data, but Wi-Fi networks, Bluetooth connections, and other system settings will be reset. Ensure you have the necessary information handy (like Wi-Fi passwords) to reconfigure settings afterward.
Option D: Contact Netflix Customer Support
If you’ve tried all the above options and the issue remains, it’s time to reach out to the experts. Netflix’s customer support can provide guidance tailored to your specific problem. Visit the Netflix Help Center to find the best way to contact them based on your region and issue.
Remember, technology isn’t infallible, and issues can arise. But with the right strategies, like knowing how to clear cache on Netflix iPhone or seeking expert assistance, you’re well-equipped to tackle them head-on.
Prevention and Maintenance Tips: Keeping Netflix Running Smoothly on iPhone
Ensuring a seamless Netflix experience on your iPhone requires a combination of proactive maintenance and timely intervention. The table below highlights some pivotal steps to take:
| Maintenance Aspect | Description | Benefit |
| ? Regular Cache Clearing | Periodically clear Netflix cache on iPhone to rid the app of outdated and accumulated data. | Enhances app responsiveness and reduces the likelihood of crashes. |
| ? Device Maintenance | Update iOS, monitor storage, and occasionally restart your iPhone. | Ensures optimal device performance and compatibility with app updates. |
| ? App Performance Monitoring | Be vigilant of signs like increased buffering or app lag as indications to clear cache Netflix iPhone. | Timely interventions can prevent prolonged app downtimes. |
| ⚙️ Additional Measures | Keep apps updated, ensure a strong network connection, and limit background processes. | Provides a holistic approach to a smooth Netflix experience beyond just cache management. |
Just as you’d click to clear cookies in a browser, it’s equally essential to manage app cache. Maintaining a smooth Netflix experience goes beyond knowing how to clear Netflix app cache iPhone. By staying proactive with device maintenance and monitoring, you’ll ensure a seamless movie marathon every time. For more in-depth iPhone optimization techniques, consider exploring Apple’s official iPhone User Guide.
Conclusion
In the vast landscape of digital entertainment, the nuances of app performance often dictate our overall experience. Netflix, a giant in this domain, is no exception. While the act of clearing cache might seem trivial, it holds profound implications for the app’s responsiveness and efficiency. However, achieving an optimal Netflix experience on iPhone transcends cache management. Embracing a comprehensive approach that includes regular device maintenance, keeping apps updated, and being vigilant about potential issues is crucial. For those eager to delve deeper and truly optimize their devices, resources like Apple’s official iPhone User Guide serve as invaluable guides, ensuring you stay at the forefront of the digital entertainment game.
FAQ
Clearing cache involves removing temporary files that an app accumulates over time. These files might include saved images, login credentials, or other user-specific data. It helps in freeing up some storage and can sometimes resolve performance issues or app-related glitches. On the other hand, deleting the app entirely not only removes the cache but also erases all associated app data from your iPhone. When you reinstall the app after deletion, it will be like starting fresh, whereas clearing the cache retains essential user data.
No, clearing the cache on the Netflix app will not erase your downloaded content or personal preferences. The cache primarily contains temporary files that the app uses to operate smoothly. However, your downloads, user settings, and preferences are stored in a different location, so they will remain intact even after clearing the cache.
There isn’t a strict rule on how frequently you should clear the cache for the Netflix app on your iPhone. However, if you start experiencing performance issues, longer load times, or other unexpected behaviors, it might be a good time to clear the cache. For regular users who don’t encounter any issues, doing it once every few months might be sufficient. Always remember, though, that regularly clearing cache can help in ensuring the app runs smoothly and efficiently.