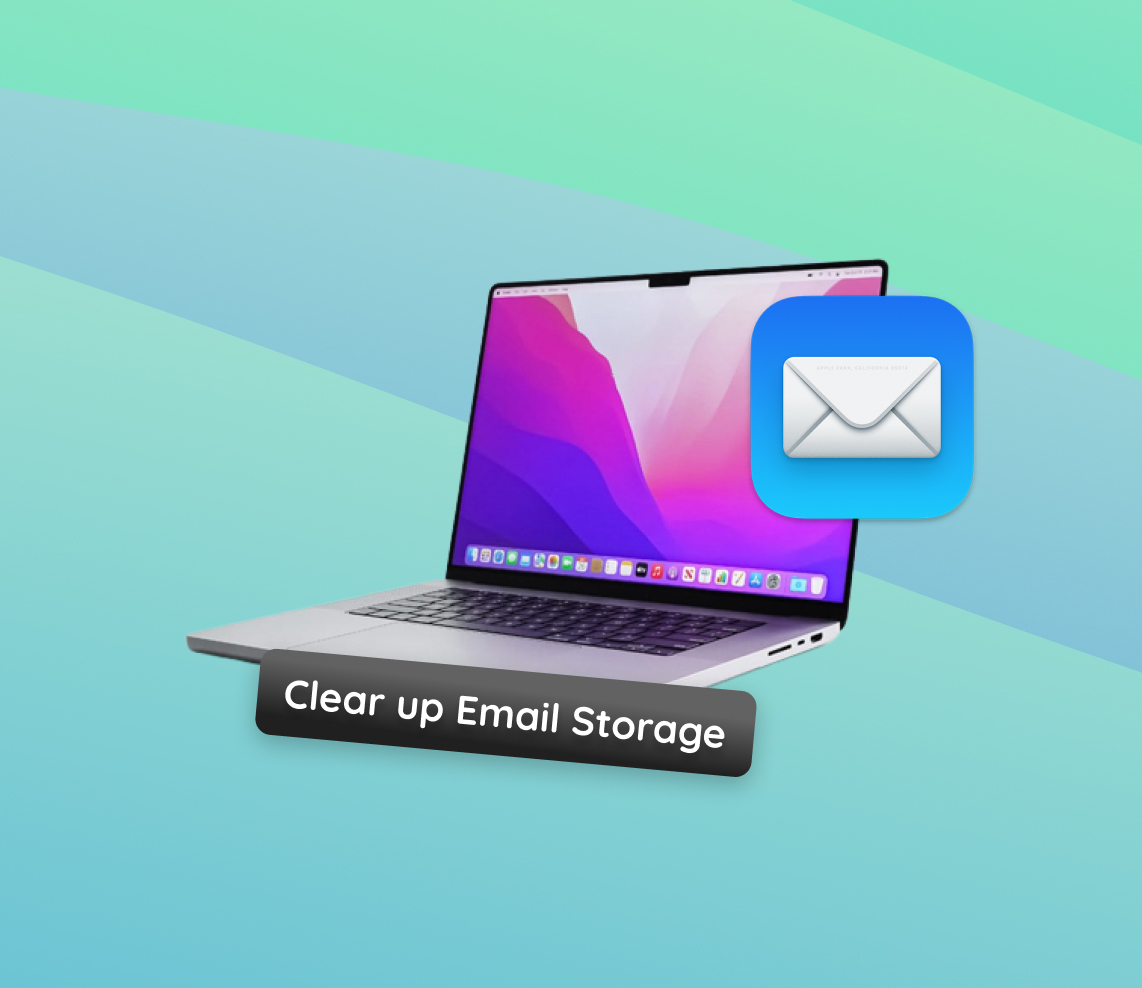Dealing with limited storage on your Mac can be a hassle, especially when it comes to managing your email application. This comprehensive guide is designed to help you identify the main contributors to email storage bloat and provide you with effective strategies to tackle these issues. From simple steps to advanced techniques, this article offers everything you need to keep your email storage in check and ensure your Mac runs smoothly.
Identifying the Culprits: What’s Taking Up Your Email Storage?
Ever wondered why your Mac’s storage seems to mysteriously shrink over time, especially when it comes to your email application? Understanding the common factors that contribute to high storage usage in your mail app is crucial. Let’s break down these factors and discover practical solutions to clear up email storage on your Mac.
- Mail Downloads: When you open attachments in emails, your Mac stores these files, often in the Mac mail downloads folder. This can accumulate a significant amount of data over time.
- Attachments: Email attachments, especially large files or high volumes of messages, can consume a considerable amount of space. Regularly delete message attachments from your Mac to free up space.
- Cached Data: Your Mac’s Mail app stores cached data to quickly access frequently used information. However, this cache can grow large. Clear mail cache on Mac to recover some of that precious storage.
In conclusion, managing your email storage effectively is key to keeping your Mac running smoothly. By regularly cleaning up mail downloads, deleting unnecessary attachments, and clearing cached data, you can significantly free up space. For more in-depth guidance, stay tuned for our upcoming tutorial on how to meticulously clear your mail storage on a Mac.
Step-by-Step Guide to Clearing Up Mail Storage
Managing your email storage on macOS doesn’t have to be a daunting task. By following these simple steps, you can efficiently clear up space in your Mail app and keep your system running smoothly. Let’s dive into these easy-to-follow methods:
Step 1: Clear Mail Cache on Mac
To clear the mail cache:
- Launch Finder and go to “Go > Go to Folder”.
- Type `~/Library/Mail/V10` and press Enter.
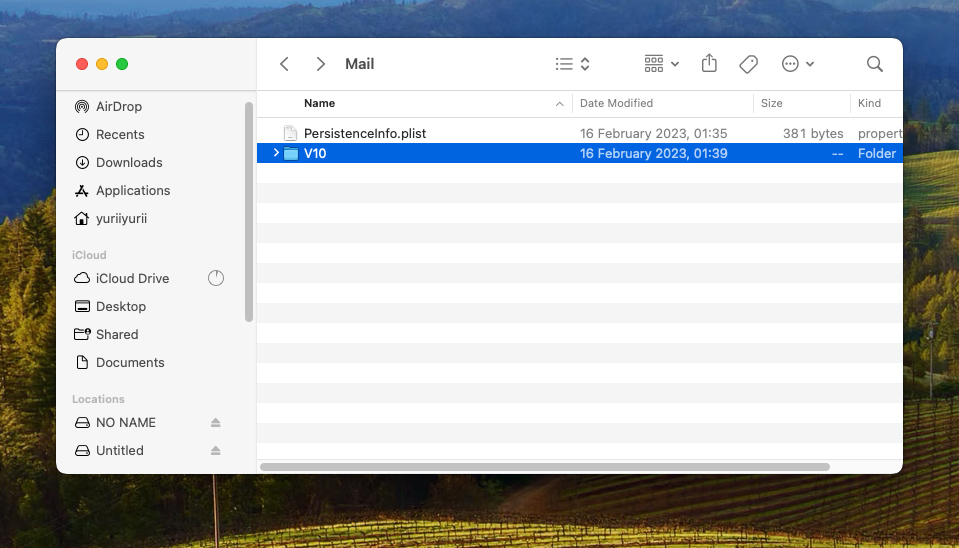
- Right-click on the folder with your email account and select “Move to Trash”.
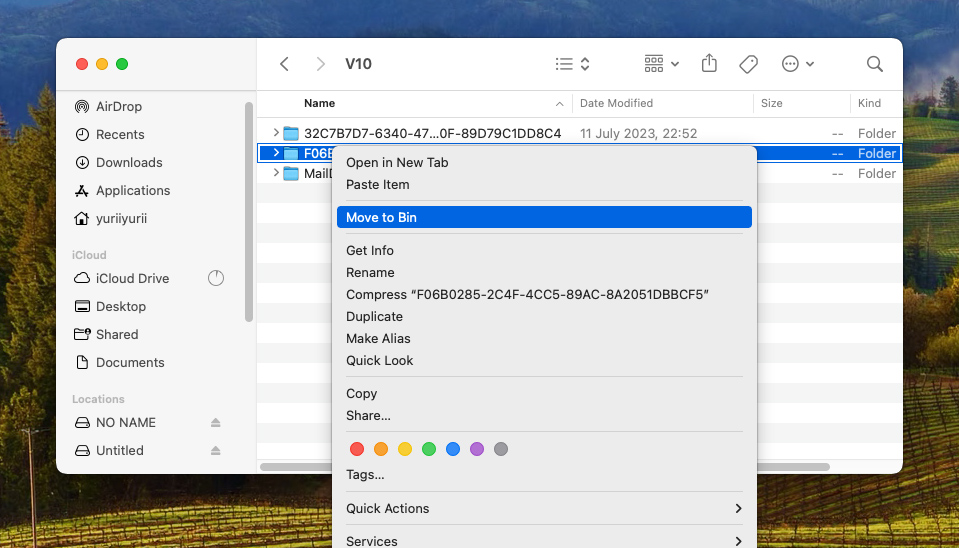
- Finally, empty your trash to free up storage.
Step 2: Delete Message Attachments on Mac
To remove attachments:
- In the Mail app, select a message with attachments.
- Choose “Message > Remove Attachments”.
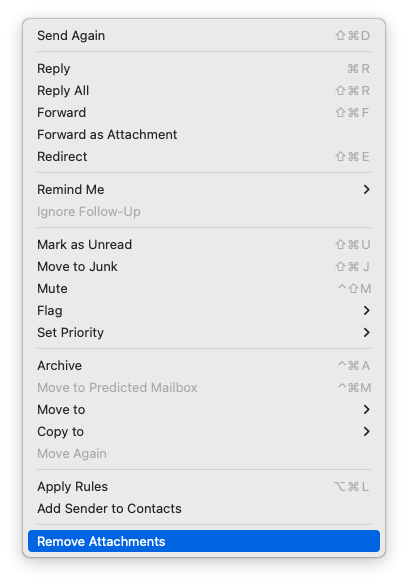
Step 3: Managing the Mac Mail Downloads Folder
To clean the Mail downloads folder:
- Open Finder, go to “Downloads” folder
- Delete saved attachments as needed.
Step 4: Empty Mail Trash on Mac
To empty the Mail trash:
- Open the Mail app and find the Trash folder under “Favorites”.
- Select the Trash folder, then choose “Mailbox > Erase Deleted Items”.
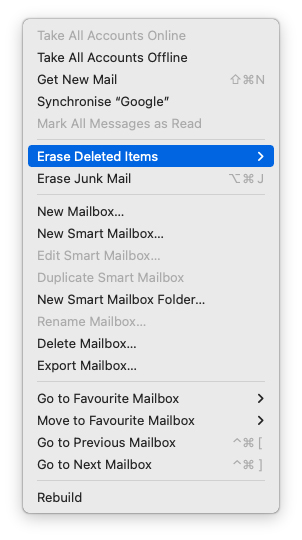
- Confirm the deletion.
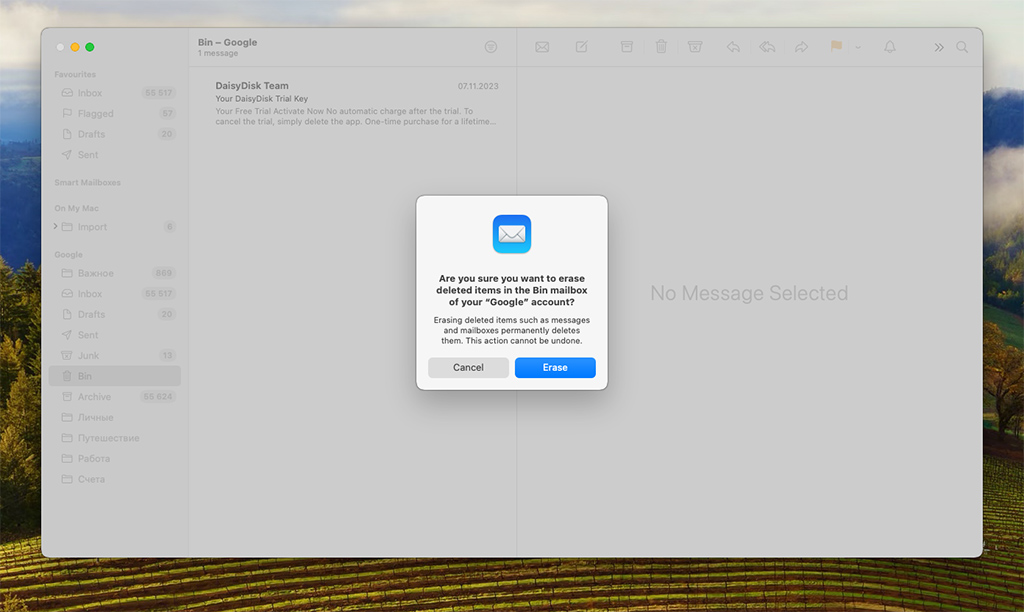
Step 5: Delete All Unnecessary Mail on Mac
For deleting unnecessary emails:
- In the Mail app, select the messages or conversations you want to delete.
- Click the Delete button or press the Delete key.
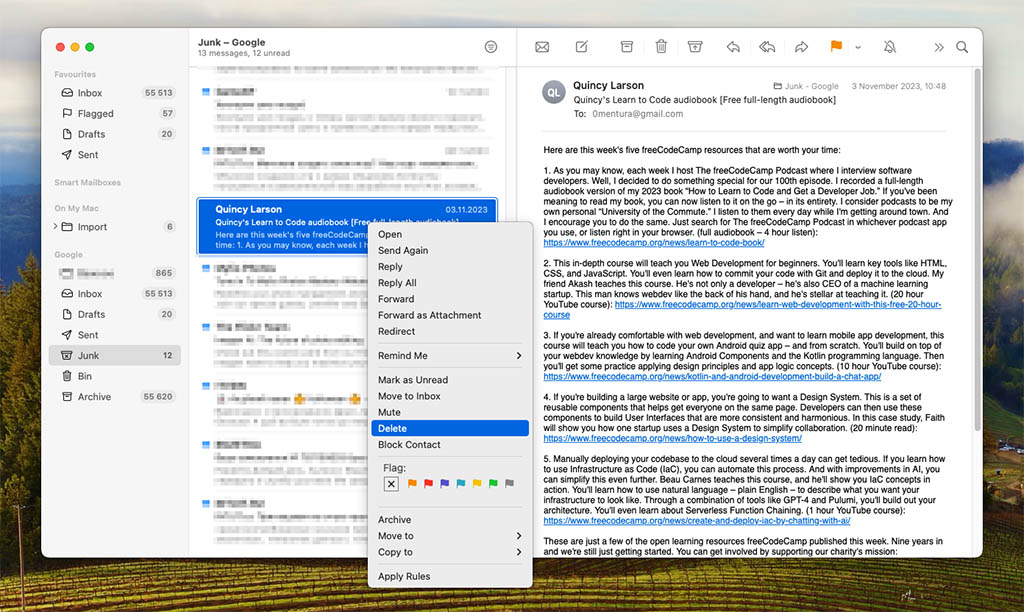
Additional Solutions for Reducing Mail Storage on Mac
For those looking to dive deeper into managing mail storage on macOS 13, these advanced solutions offer more comprehensive control:
Option A: Deleting and Re-adding Email Accounts
Removing and re-adding your email accounts in the Mail app can be an effective way to clear stored email data:
- Open Mail and go to “Mail > Settings”.
- Select the account you wish to remove and click the “-” button.
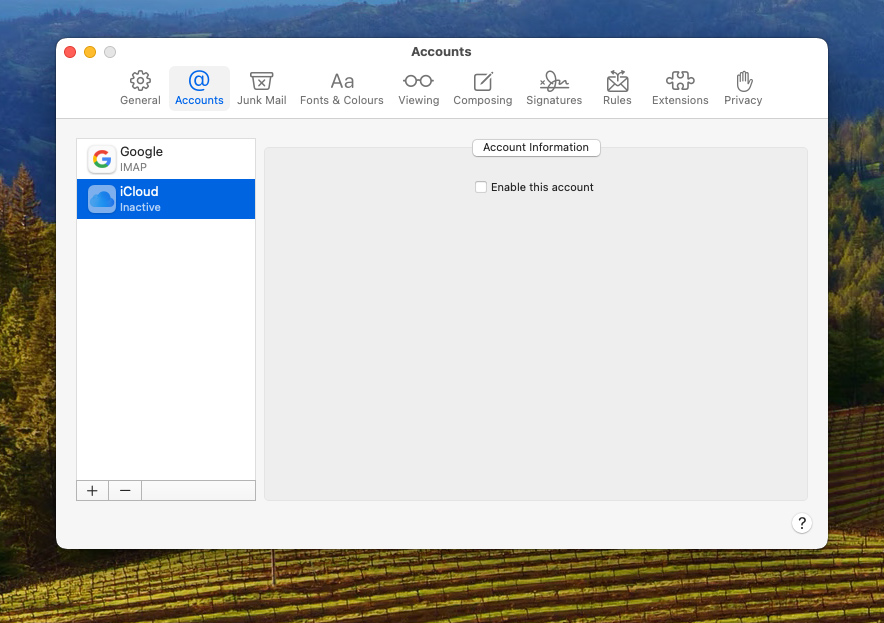
- To re-add the account, click the “+” button and follow the setup instructions.
This method clears out the account’s email messages from your Mac, while keeping copies on the mail server.
Option B: Using Third-party Tools for Email Management
Third-party tools can offer enhanced features for managing email storage:
- Tools like CleanMyMac X and DaisyDisk provide visual overviews of storage usage.
- These applications can help identify and delete large attachments and old emails more effectively.
For recommendations on tools, consider reading a guide to the best Mac cleaner apps.
Option C: Optimizing Apple Mail Storage Settings
To optimize Mail storage settings:
- Delete large messages or those with attachments.
- Regularly empty your Trash mailbox.
- For POP accounts, adjust the server message retention settings.
Prevention and Maintenance: Keeping Your Email Storage in Check
Maintaining a healthy email storage on your Mac is key to ensuring smooth performance and avoiding future storage issues. Here are some tips and best practices for regular management of your email storage:
- Regularly Review and Delete Unnecessary Emails: Periodically go through your inbox and delete emails that are no longer needed. This simple habit can significantly clear up email storage.
- Manage Attachments Wisely: Be mindful of large attachments. Regularly delete message attachments on Mac that you no longer need, especially those in old emails.
- Empty the Trash Frequently: Make a habit of emptying your Mail trash. This not only helps to delete emails from Mac but also ensures they are not occupying unnecessary space.
- Opt for Cloud Storage for Large Files: Instead of sending large files as email attachments, use cloud storage services. This reduces the strain on your Mail app’s storage.
- Use Mail’s Built-In Cleanup Tools: Utilize tools within the Mail app for managing storage, such as setting preferences for how long to keep emails and attachments.
- Regular Cache Clearing: Clearing the mail cache periodically can help maintain optimal performance and storage management.
By incorporating these practices into your routine, you can keep your Mail app lean and efficient. For more detailed guidance on email storage management, visit Apple’s Mail support page.
Conclusion
In conclusion, effectively managing your email storage on a Mac requires a combination of regular maintenance, smart usage habits, and sometimes, the use of advanced techniques. By understanding what contributes to storage usage and implementing the steps outlined in this guide, you can significantly improve your Mac’s performance and storage efficiency. Remember, regular checks and cleanups are key to preventing storage issues. Adopting these practices will not only free up valuable space but also enhance your overall experience with your Mac. For continuous optimal performance, make these strategies a part of your routine digital maintenance. And, if you ever need more detailed support, don’t hesitate to consult Apple’s resources or seek assistance from third-party tools and experts.
FAQ
Yes, unread emails do take up storage space on your Mac. Whether an email is read or unread does not impact the amount of space it occupies. All emails, along with their attachments, contribute to the storage used by the Mail app.
Deleting emails can free up storage space, especially if these emails have large attachments. When you delete emails, they are moved to the Trash folder. To effectively free up space, remember to empty the Trash folder in your Mail app.
It’s a good practice to periodically review and delete old emails, especially those with large attachments or those no longer relevant. This not only helps in managing storage space but also keeps your email account organized and efficient.