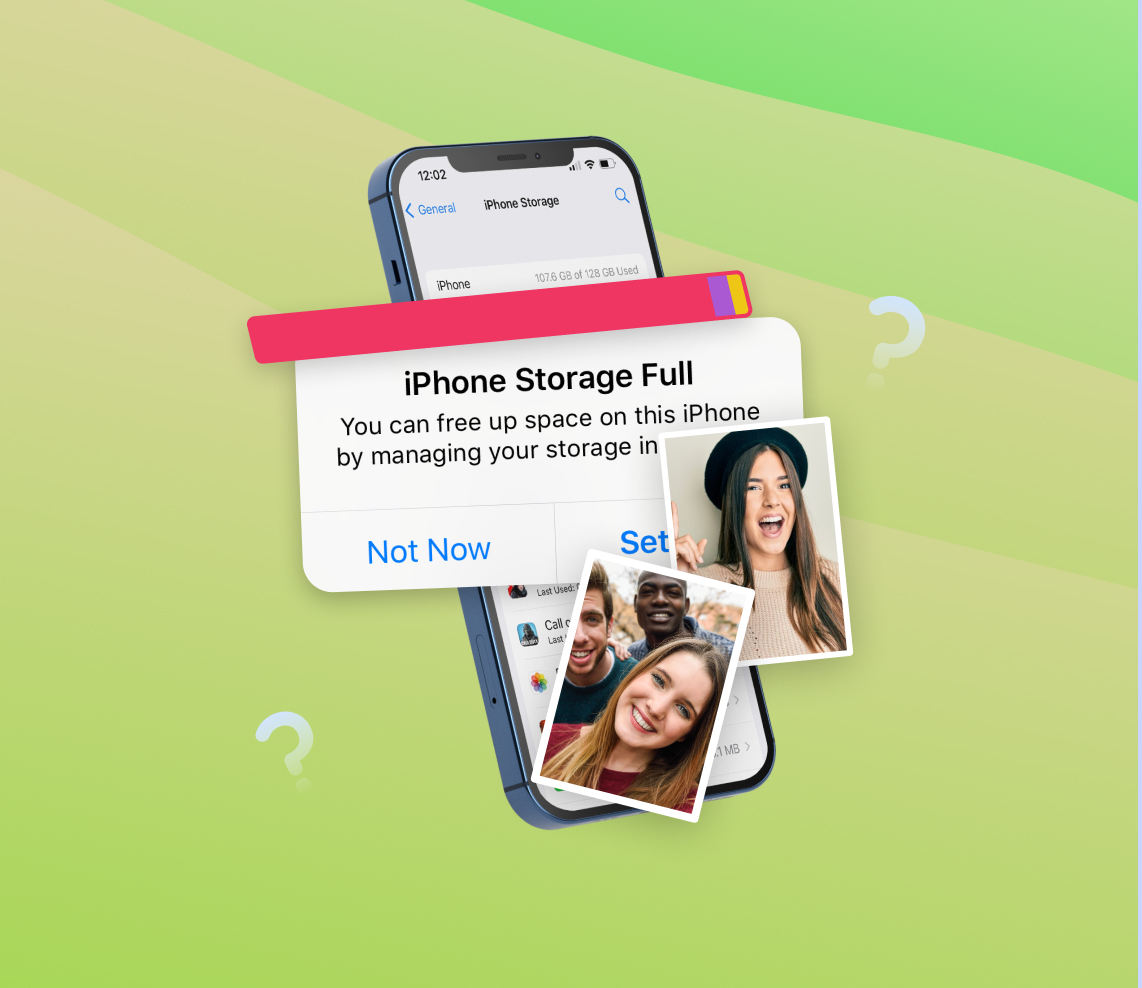Every iPhone user, at some point, has encountered the puzzling scenario where their device warns of dwindling storage space, even after they’ve diligently cleared photos, videos, and apps. This baffling situation often leaves users scratching their heads, wondering where they went wrong. This article aims to shed light on the intricate mechanisms of iPhone storage, demystifying the complexities behind the scenes. As we venture through the article, we’ll uncover insights, tips, and solutions to tackle this persistent issue and make the most out of your iPhone’s storage capacity.
Unraveling the Mystery of ‘No Photos, Yet Storage Full’
It’s a dilemma that many iPhone users have faced: You’ve deleted all photos, cleared your gallery, maybe even removed a few apps, stopped taking new photos, but still, that nagging “Storage Almost Full” message haunts your device. How is it possible that with no photos on your iPhone, your storage remains chock-full?
The answer lies in the intricate world of hidden caches, iCloud synchronization, and the occasional quirks of iOS, similar to what some iPad users might experience. Going deeper, let’s explore and explore the factors behind this phenomenon.
Understanding iPhone Storage
iPhone storage Isn’t just about the photos and apps you see. Beneath the surface, several other elements take up space:
| Element | Description |
| ? System Files | Necessary for your iPhone’s operation, they can sometimes occupy more space than expected, especially after OS updates or when updating apps. |
| ? App Caches | Apps often store temporary data for better performance. Over time, this can add up, especially for apps like social media or streaming services. |
| ☁️ iCloud Drive | If iCloud is set to sync photos, it might seem like your photos are deleted, but they might just be stored in the cloud. This can sometimes lead to synchronization issues where your iCloud storage is full after deleting photos. |
| ? Offloaded Apps | A feature that temporarily removes apps you Don’t use often but retains their data, so you can pick up where you left off. |
Why “Deleted” Doesn’t Always Mean Gone
When you delete photos or apps, they Don’t always vanish immediately. Photos might move to the ‘Recently Deleted’ folder, giving you 30 days to recover them. Similarly, if you have iCloud Photos turned on, photos you delete on the iPhone will be deleted from all your devices and iCloud. However, they remain in the Recently Deleted album on your device and in iCloud for 30 days.
Another lesser-known factor is that even after deleting apps, their residual data might still linger. This is especially true for apps that have large caches or store data locally.
In conclusion, while the iPhone is designed for user-friendly experiences, understanding its storage intricacies can save you from the unexpected “Storage Full” conundrum. By staying informed and regularly managing your device, you can avoid this storage puzzle and make the most of your iPhone’s capabilities.
Troubleshooting iPhone Storage Dilemma
It’s frustrating to think You’ve made space on your iPhone only to be greeted with the same pesky “Storage Almost Full” message. Even if You’ve deleted photos or apps, sometimes the storage meter seems barely unchanged. Let’s explore some actionable solutions to address the perplexing issue of having no photos on your iPhone but storage full.
Effective Solutions to Regain Storage
- Review ‘Recently Deleted’ Album: Ensure that you have permanently deleted photos from the ‘Recently Deleted’ folder. Otherwise, they’ll stay there for 30 days, still occupying space.
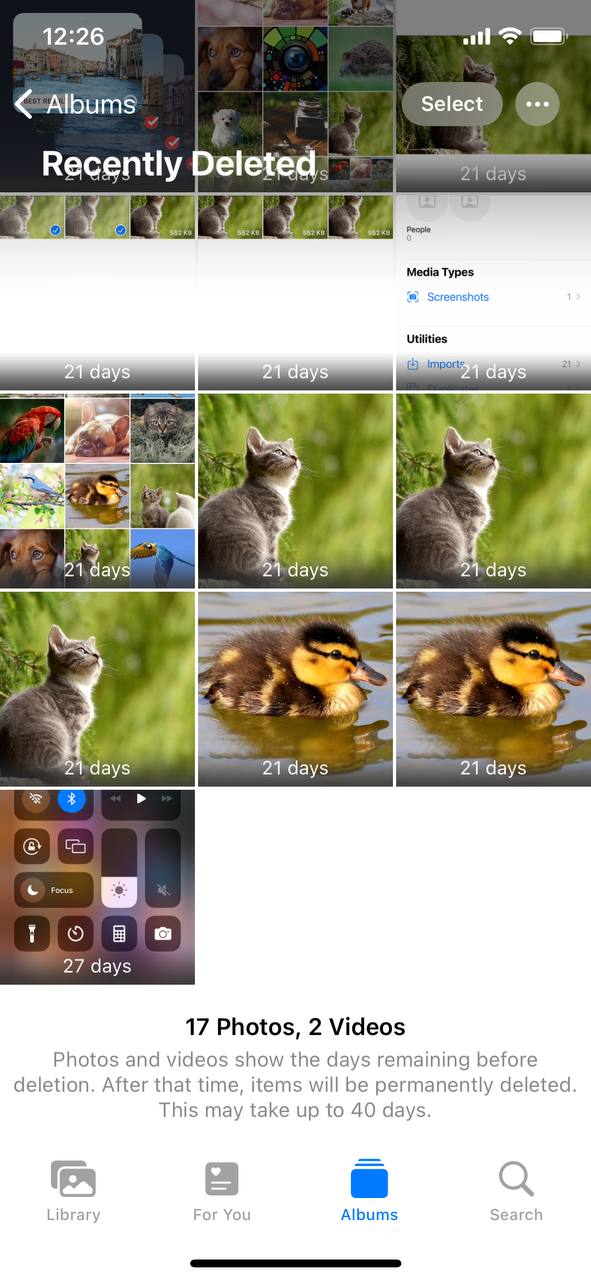
- Reduce Photo Quality: Consider using the “Optimize iPhone Storage” feature for photos. This keeps high-resolution versions of your photos in iCloud and smaller-size versions on your device.
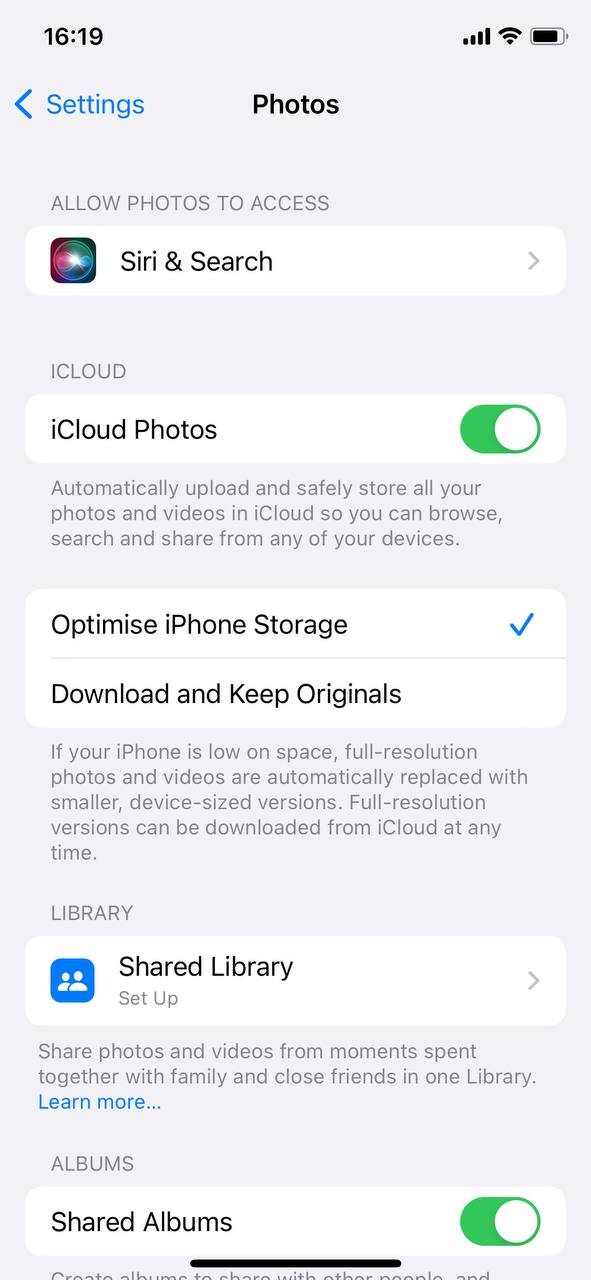
- Manage iCloud Sync: Sometimes, iCloud synchronization can be the culprit. Ensure that your photos aren’t just being moved to iCloud. Adjust your settings if iCloud storage is full after deleting photos.
- Clear Safari Cache: Web browsing accumulates cache over time. Navigate to Settings > Safari and choose ‘Clear History and Website Data’.
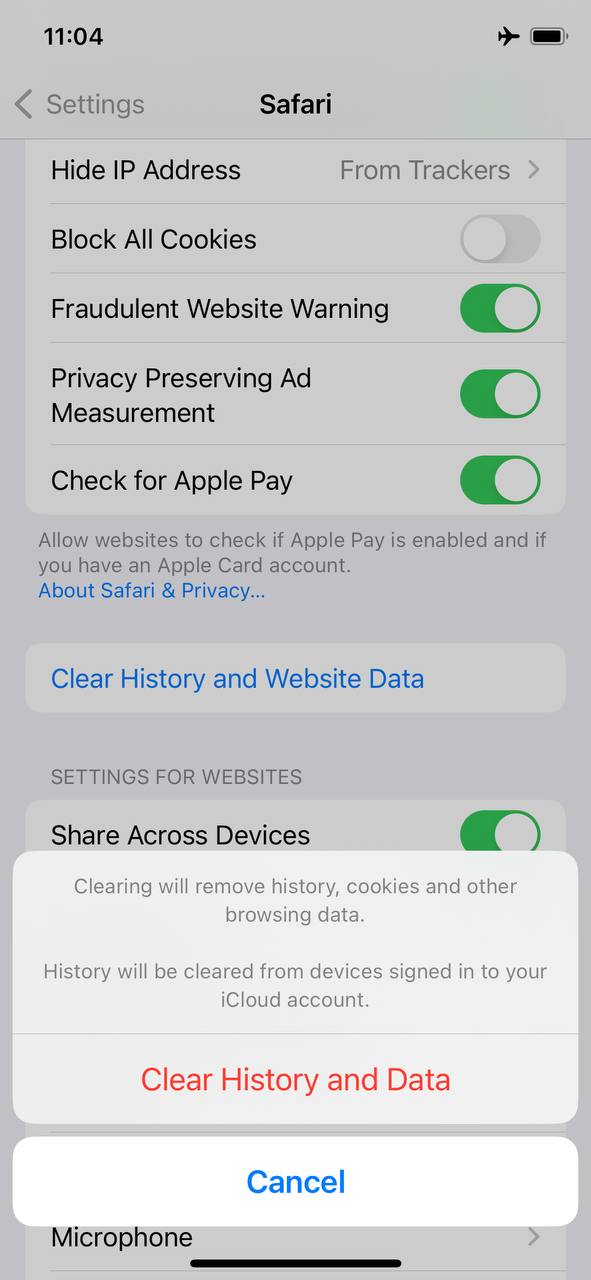
- Check App Storage: Some apps can store a lot of data. Visit Settings > General > iPhone Storage to see which apps take up the most space. Consider deleting apps that consume excessive storage completely, not just offloading them.
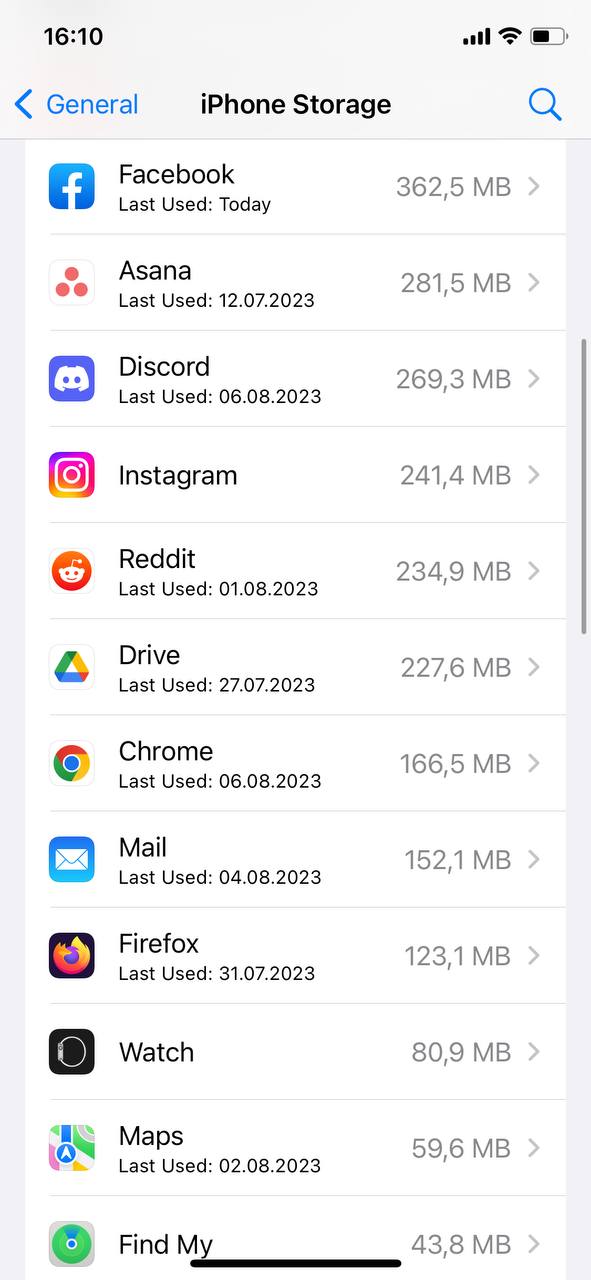
- Update iOS: Ensure that your iPhone is running the latest version of iOS. Sometimes, updates can resolve underlying storage management issues.
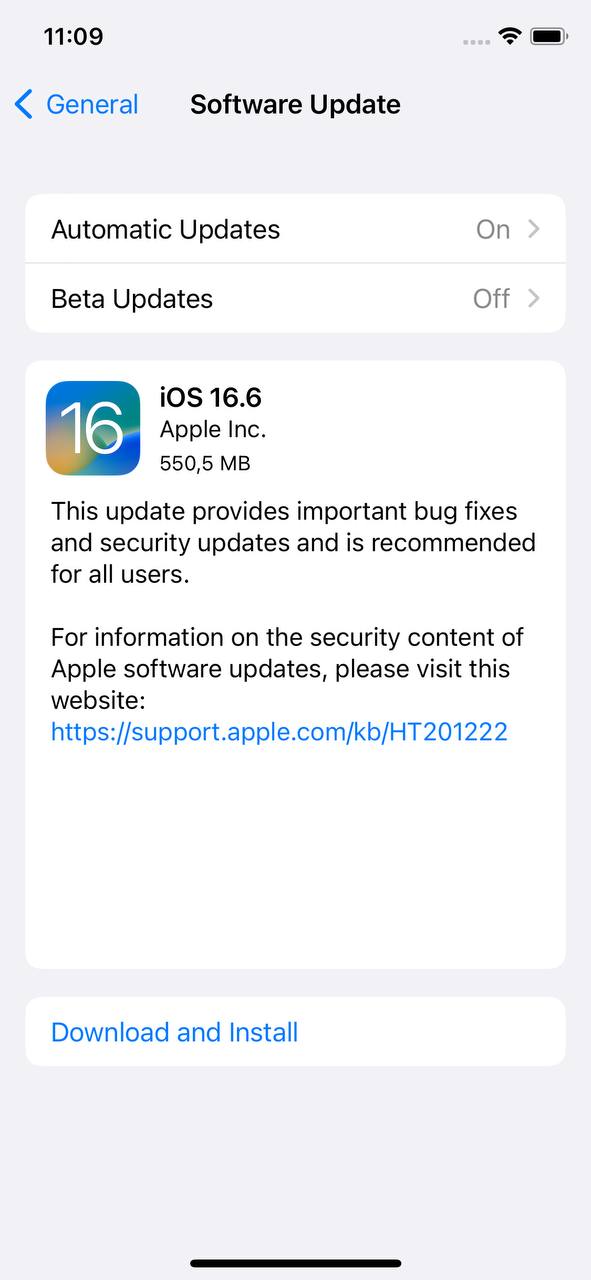
Storage issues can be tricky, but with patience and the right strategies, you can optimize your iPhone’s storage and ensure a smooth user experience. Remember, It’s not just about freeing up space, but also understanding how your iPhone manages storage to prevent similar issues in the future.
Advanced Solutions for Persistent iPhone Storage Issues
If You’ve tried multiple solutions and still find your iPhone storage is full but you deleted everything, it might be time for more drastic measures. A backup and factory reset can be a last-resort option to free up storage and address potential software glitches. Ensure you have all essential data backed up before proceeding with this step.
Option A: Reset iPhone Settings
Without deleting your data, you can reset all settings on your iPhone. This action brings your settings back to their default state and can often resolve underlying glitches or issues causing storage problems. Here’s how it helps:
- Eliminates any configuration errors that might be causing storage miscalculations.
- Resolves software inconsistencies that might arise after iOS updates.
- Ensures a fresh start without the risk of losing personal data.
To do this, go to Settings > General > Reset > Reset All Settings. Remember, this won’t delete your personal data, but it will reset system settings, Wi-Fi passwords, and more.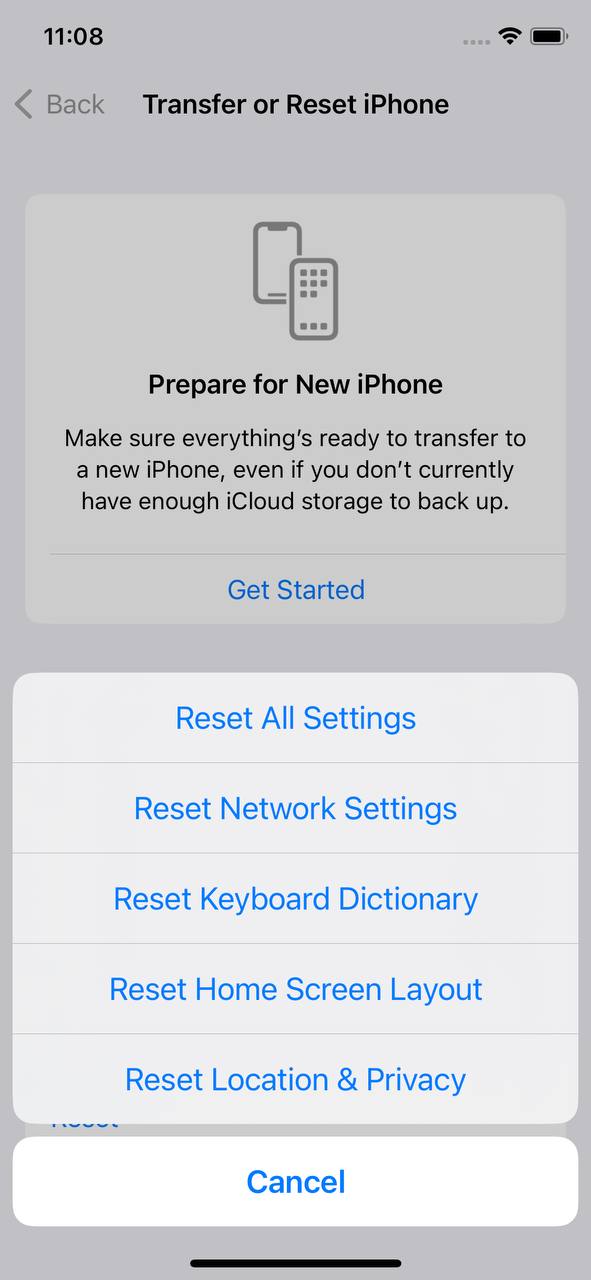
Option B: Restore iPhone to Factory Settings
This is indeed a drastic measure. Restoring your iPhone to its factory settings will erase all your data, settings, apps, and more, returning the device to its original state just as when it was first unboxed. Here are some things to keep in mind:
- Backup First: Always back up your iPhone to iCloud or a computer before performing a factory reset.
- Implications: You’ll lose all data, settings, and apps. It’s a fresh start, which can be beneficial if You’ve been facing storage full after deleting photos issues, but it also means setting up everything from scratch.
- When to Consider: Only opt for this when other methods fail, and You’re certain the issue Isn’t hardware-related.
To restore, head to Settings > General > Reset > Erase All Content and Settings. Ensure You’ve backed up everything crucial before you proceed.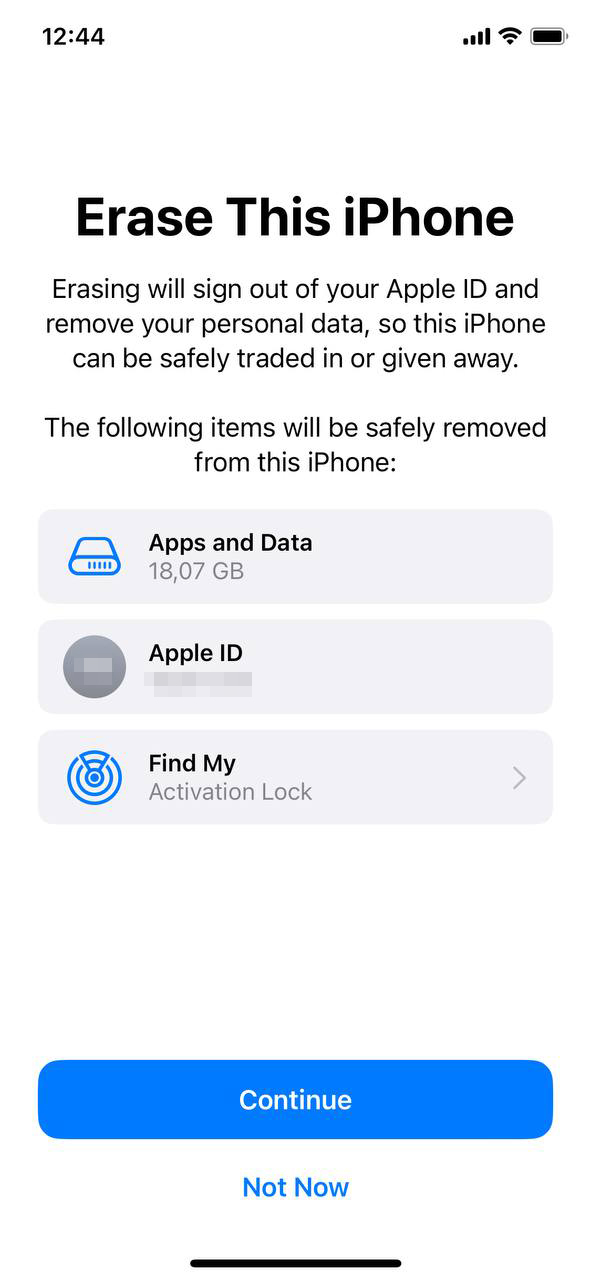
Option C: Consult Apple Support or Visit an Apple Store
If You’ve exhausted all options and still Can’t make heads or tails of your storage dilemma, it might be time to seek professional help. Here’s why:
- Expert Analysis: Apple technicians have the tools and expertise to diagnose deeper issues that might be affecting your device.
- Hardware Checks: Sometimes, the problem might be hardware-related. Apple Stores can run comprehensive diagnostics.
- Personalized Assistance: Whether You’re chatting online or visiting in person, You’ll get advice tailored to your specific situation. If you believe your issue is particularly unique, like if my iPhone storage is full but I deleted everything, they can provide insights.
Start by visiting Apple Support online or booking an appointment at your local Apple Store to discuss your concerns.
Proactive Measures: Preventing iPhone Storage Woes
Consistent storage issues on the iPhone can disrupt the user experience. Instead of constantly reacting to the problem, adopting proactive habits and practices can help mitigate these challenges. By doing so, users can enjoy their devices without the recurring dread of the “Storage Almost Full” alert, even if they haven’t deleted all photos or apps. Here are strategies to ensure smoother storage management:
| Strategy | Description |
| ? Regularly Review and Clean Up | Adopting a habit of periodic checks can prevent storage from sneaking up on you: |
| ☁️ Utilize Cloud Storage Efficiently | Cloud storage, like iCloud, is a boon for iPhone users. However, It’s essential to use it wisely: |
| ? Stay Updated | Regularly update your iPhone to the latest iOS version. Updates often come with optimizations, bug fixes, and improved storage management that can prevent issues like iPhone storage full after deleting photos. |
| ? Limit Streaming App Caches | Streaming apps, like music or video services, often cache data for offline use or quicker loading. Dive into these apps’ settings and limit cache sizes or clear them periodically. |
| ? Consider Your iPhone Model | If you frequently run into storage issues, it might be worth considering an iPhone model with larger storage capacity during your next upgrade. This can offer more flexibility and reduce the frequency of storage full after deleting photos problems. |
Conclusion
In the digital age, managing storage on our devices has become an integral part of our tech-savvy lives. iPhones, with their myriad of features, also bring about unique storage challenges. From hidden caches to iCloud intricacies, understanding these nuances can significantly enhance our user experience. By staying informed and taking proactive measures, we can ensure smooth performance and sidestep those unexpected “Storage Full” messages. Remember, with the right knowledge and tools, optimizing iPhone storage can be a straightforward and stress-free endeavor.
FAQ
iCloud storage is Apple’s cloud-based storage solution that allows users to store photos, documents, apps, and more in the cloud. It’s separate from the physical storage on your iPhone. When you use iCloud, your data is stored on Apple’s servers and can be accessed from any device logged into your Apple ID. In contrast, iPhone storage refers to the built-in physical storage capacity of the device itself, which is used to store apps, photos, videos, and other data directly on the phone.
Several factors can cause iPhone storage to fill up quickly:
- High-resolution media: Photos and videos, especially those taken in 4K or HDR, can consume significant storage.
- Apps and app data: Some apps, especially games, can be large and take up a lot of space. Additionally, the data they generate (like caches) can accumulate over time.
- System files and updates: Over time, system files, temporary files, and software updates can occupy a chunk of the storage.
- Offline content: Downloaded music, podcasts, and videos for offline use can also contribute to storage filling up.
Regularly checking and managing these factors can help in optimizing the storage.
When you delete items from your iPhone, they might not be removed immediately. For instance:
- Recently Deleted Album: Photos and videos are moved to the “Recently Deleted” album in the Photos app and are kept there for 30 days before being permanently deleted.
- Apps cache and data: Even after deleting apps, some residual files or data might remain.
- iCloud synchronization: If you have iCloud Photo Library turned on, deleted photos on one device might be restored if they’re still present on another device.
Always ensure to empty the “Recently Deleted” album and regularly clear cache and data from apps to free up space.
No, Apple does not automatically delete your photos if your iPhone storage is full. However, if you’re using iCloud Photo Library and reach your iCloud storage limit, new photos and videos won’t be uploaded to iCloud. On the iPhone itself, you might receive notifications urging you to manage your storage, but your existing photos won’t be deleted. It’s always a good idea to back up important photos and videos to ensure they’re safe.